BackWPupでWordPressの定期バックアップを行う方法
WordPressのサイトを運営していると様々な問題が起きます。WordPressのプラグインのアップデートで不具合が生じたり、サイトが攻撃を受けたり、間違ってデータを消してしまったりすることもあるかもしれません。そんな時にデータのバックアップをしておけば、バックアップの時点に戻すことができるので安心です。WordPressの定期的なバックアップを行うことで、不測の事態に備えることをおすすめします。
そこで今回は、バックアップの定番プラグイン「BackWPup」を使って、定期バックアップを行う方法をご紹介します。
目次
1.BackWPupについて
BackWPupサイトのバックアップを行うためのシンプルなプラグインですが、バックアップ方法を細かく設定できるのが大きな特徴です。
BackWPupで出来るバックアップ
- サーバーのデータ、データベースを全部バックアップ出来るが、サーバーのデータのみ、データベースのみのバックアップも可能です。
- XML形式で記事のバックアップも可能です。
- バックアップスケジュールを複数設定できます。
- バックアップファイルはサーバ内のほか、オンラインストレージ(Dropbox、Amazon S3、SugarSync、Microsoft Azureなど)、FTP接続で外部サーバにも保存可能です。
- メールでバックアップを送信できます。
2.BackWPupのインストール
左メニューのプラグインより「新規追加」をクリックします。
開いた画面のキーワード欄に「BackWPup」と入力してください。
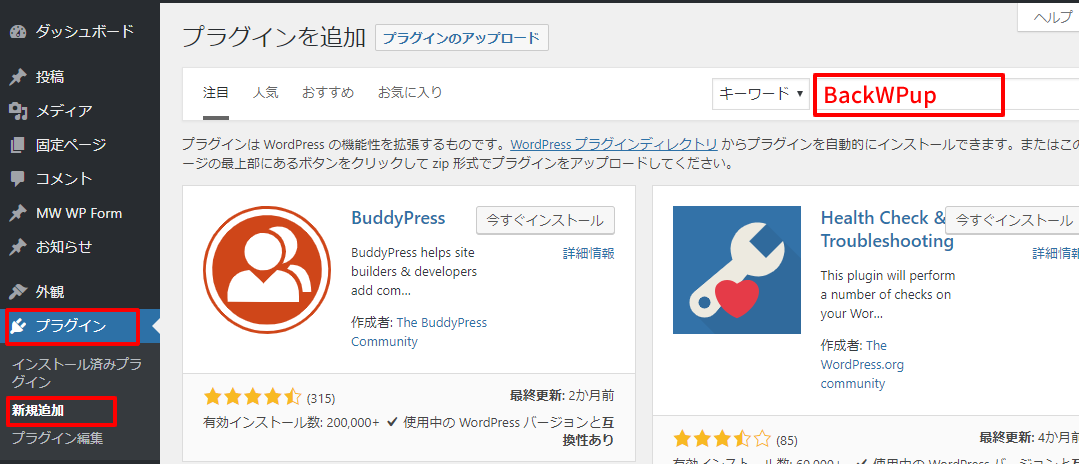
検索結果にBackWPupのプラグインが表示されます。
「今すぐインストール」ボタンを押し、インストールを開始します。
最後にプラグインを有効化してください。
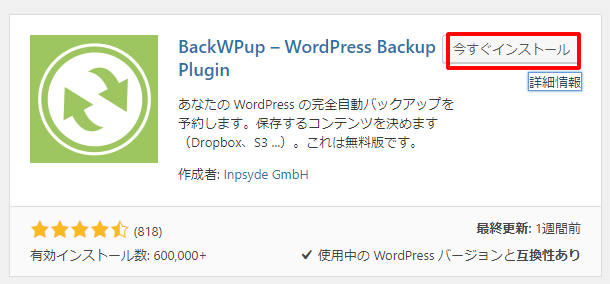
3.BackWPupの設定
左メニューにBackWPupが追加されているので、「新規ジョブを追加」をクリックします。
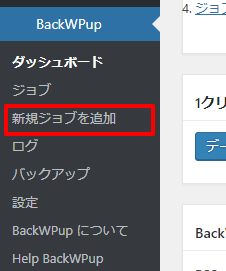
「一般」の設定
- このジョブの名前 を入力します。ここではシンプルに「週1回 - バックアップ」としました。
- ジョブタスク、__アーカイブ名__は初期設定のままでOKです。
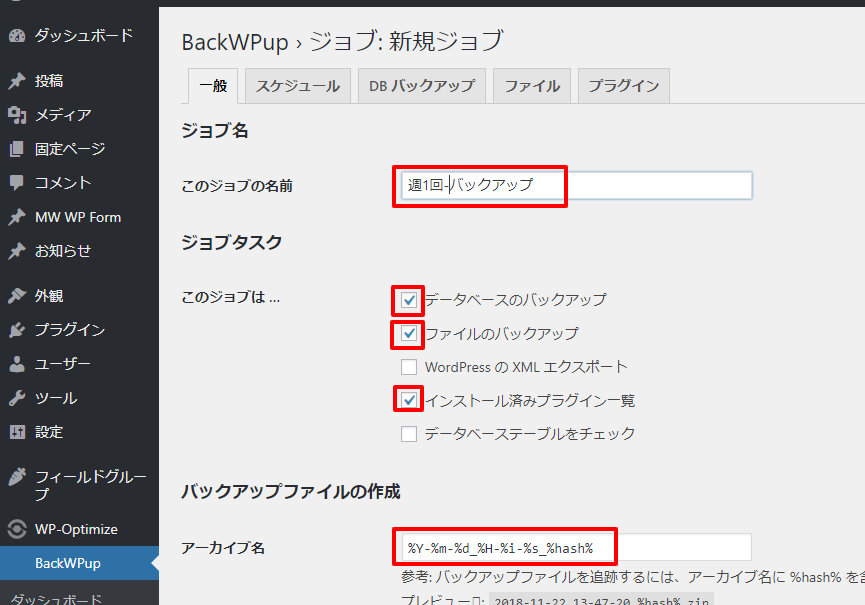
- __アーカイブ形式__はWindowsならZipを選択します。
- __バックアップファイルの保存方法__は「フォルダーへバックアップ」を選択します。 Dropboxやメールにバックアップすることも可能ですが、データ量が多い場合を考えるとフォルダーの方がオススメです。
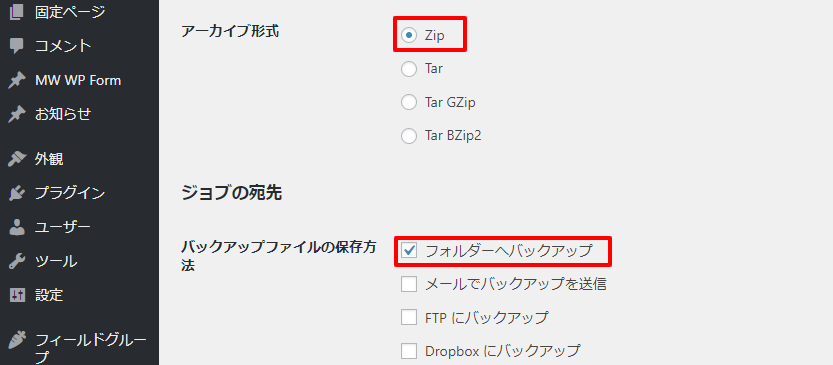
最後にページ下部の「変更を保存」ボタンを押してください。
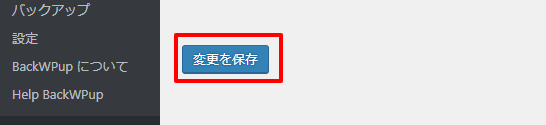
「スケジュール」の設定
- __ジョブの開始方法__は「WordPressのcron」を選択します。
- __スケジューラーの種類__は「基本」を選択します。
- __スケジューラー__はここでは毎週日曜日の0時0分に設定してますが、バックアップの頻度によって設定してください。なお、バックアップの時間帯は、あまりホームページが見られていない深夜をオススメします。
最後にページ下部の「変更を保存」ボタンを押してください。
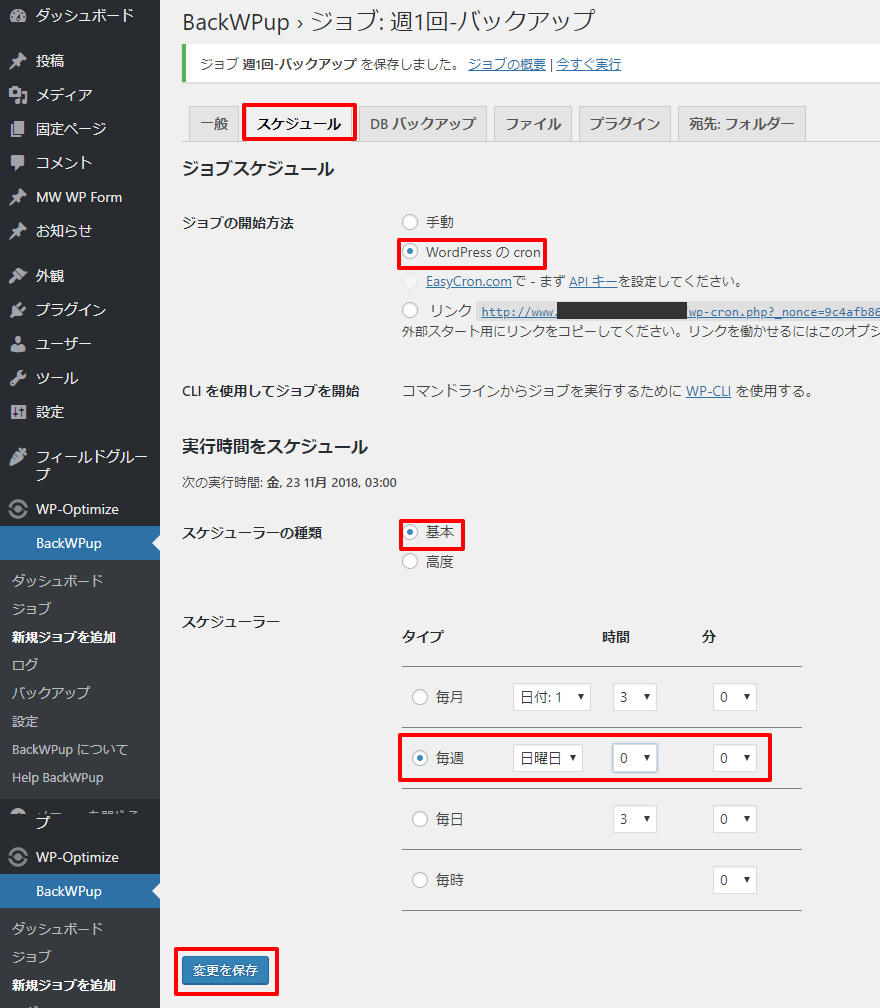
「DBバックアップ」の設定
- __バックアップするテーブル__は初期設定のままでOKです。
- __バックアップ名__も初期設定のままでOKです。
- __バックアップファイルの圧縮__は「GZip」を選択してください。
最後にページ下部の「変更を保存」ボタンを押してください。
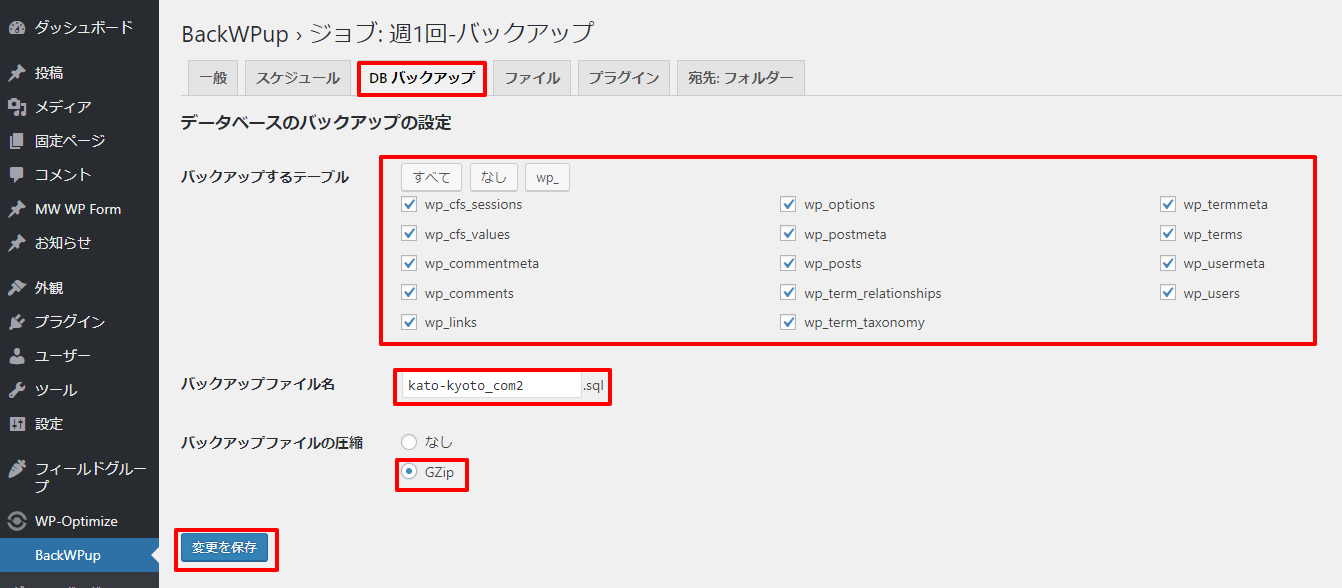
「ファイル」、「プラグイン」、「宛先:フォルダー」の設定
「ファイル」、「プラグイン」、「宛先:フォルダー」に関してはすべて初期設定のままでOKです。
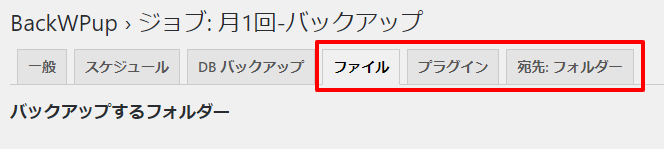
ジョブの確認
左メニューのBackWPupより「ジョブ」をクリックします。
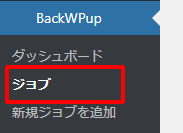
先ほどは設定したジョブ名の「次回の実行」に次回の日付が記載されていたら、無事設定が完了しています。
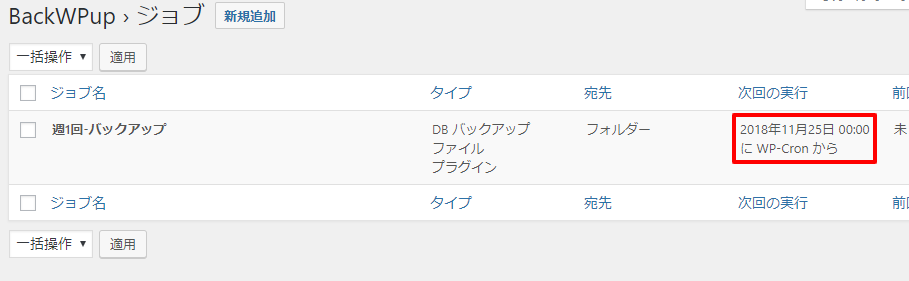
4.バックアップの実行
バックアップのスケジュールは設定できましたが、実際にバックアップできるのか一度試してみましょう。
左メニューのBackWPupより「ジョブ」をクリックします。
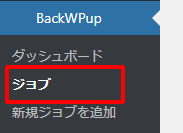
ジョブ名の「今すぐ実行」をクリックすると、バックアップが始まります。
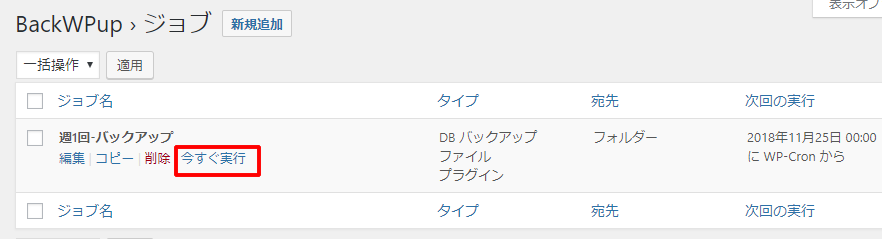
バックアップの処理が始まるので、しばらく待ちます。 バックアップのデータ量、サーバーの処理速度によって時間は変わりますが、今回は93秒かかりました。
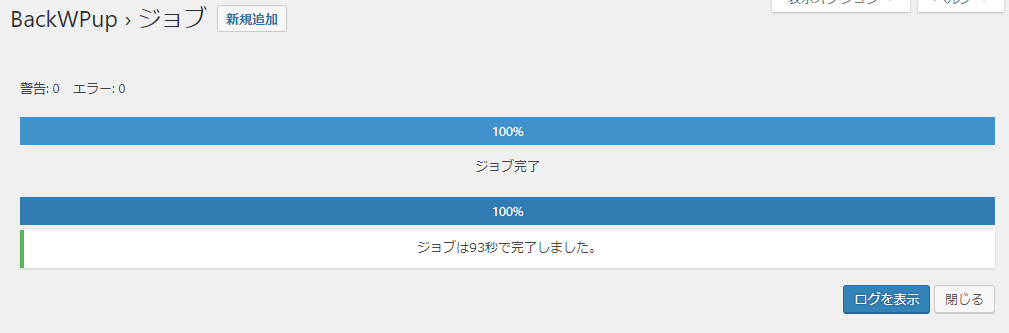
次にバックアップしたデータをダウンロードします。
左メニューのBackWPupより「バックアップ」をクリックします。
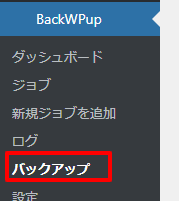
バックアップされたファイルが表示されるので、「ダウンロード」をクリックしてダウンロードを開始します。
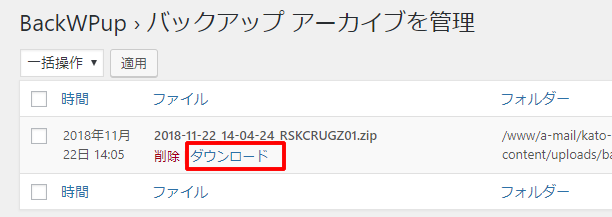
これでバックアップデータのダウンロードが完了です。
5.【補足】画像データが多い場合のバックアップ方法
画像データが多い場合に頻繁にバックアップを行うと、サーバーの容量を圧迫し、サーバーへの負荷もかかります。
そこで、私がおすすめしたい方法があります。
- データベースは週に1回バックアップを行い、メールで送信
- 画像を含むサーバーのデータは月に1回バックアップを行い、FTP経由で外部サーバーに保存
この方法でバックアップデータを外部に保存することで、サーバ内に何らかの障害が生じた時にも、外部にバックアップしたデータからサイトを復旧することが可能となります。
6. 最後に
BackWPupでバックアップの設定を行ったけど、上手くいかないよという方には、私の方で対応することも可能です。
お気軽にご相談ください。
