BackWPupのバックアップデータを復元する方法
前回の記事で「BackWPup」を使ってWordPressの定期バックアップを行う方法を行ったので、今回はその復元方法を紹介します。
バックアップしたデータベースのデータをインポートするには、「phpmyadmin」というデータベースの管理ツールを使います。 一見すると何やら難しそうなツールに見えますが、単にデータをインポートしたり、エクスポートするだけなので作業自体はそれほど難しくありません。
なお、今回データの復元を行いますが、WordPressに何らかの不具合が起こり、数日前のデータに戻すことを想定して話を進めていきますのでご了承ください。
1.バックアップデータの解凍
バックアップデータを解凍すると以下のファイルが展開されます。
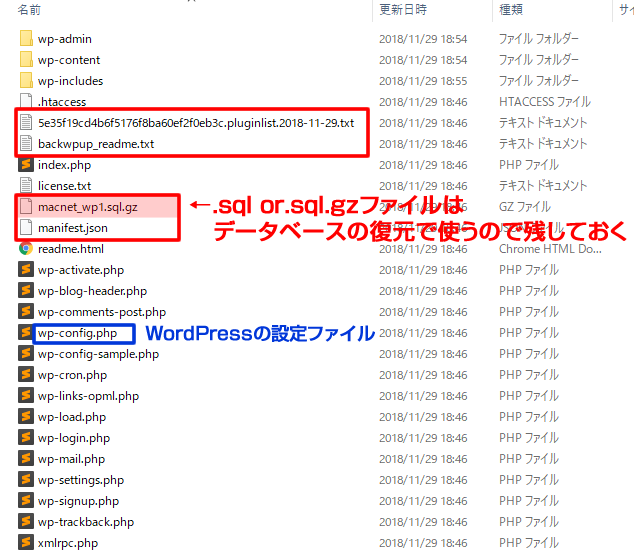
赤枠で囲ったファイルはサーバーへアップロードしなくてもいいです。
ただ、__XXX.sql or XXX.sql.qz__ファイルはデータベースの復元で使うので、残しておいてください。
- XXX.xml
- XXX.pluginlistXXX.txt
- backwpup_readme.txt
- manifest.json
- XXX.sql or XXX.sql.qz
青枠で囲った__wp-config.php__ファイルはWordPressの設定ファイルです。
データベースの接続情報が書かれているので、設定情報を忘れた場合はこのファイルをご確認ください。
2.HTMLデータのアップロード
HTMLのデータはサーバーのデータを上書きします。
先程の赤枠で囲ったところ以外のデータをFTPでサーバーへアップロードしてください。
3.データベースのインポート
今回は現在のデータベースを残し、新たにデータベースを作成してデータをインポートします。 最初にレンタルサーバーのコントロールパネルから新しいデータベースを作成しておいてください。 なお、データベース名等を変更した場合は、必ずwp-config.phpを更新しましょう。
次にコントロールパネルから「phpmyadmin」をクリックしてください。
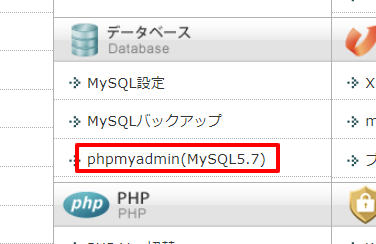
ログイン画面が表示されます。 先程のwp-config.phpにデータベースの設定情報が記載されていますので、それを元にユーザー名、パスワード名を入力してください。
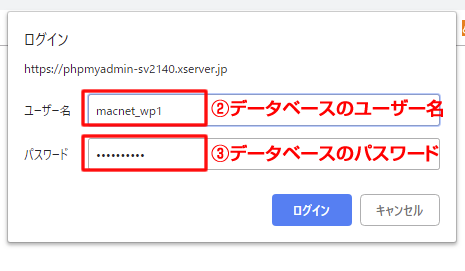
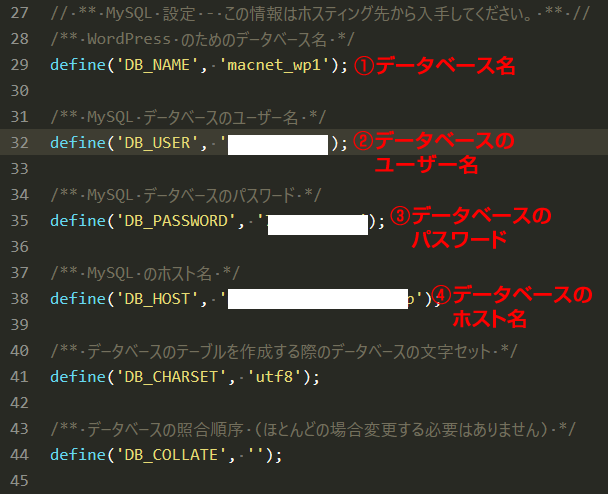
左のメニューの中から、該当するデータベース名をクリックし、上部メニューの「インポート」をクリックすると、下記の画面が表示されます。
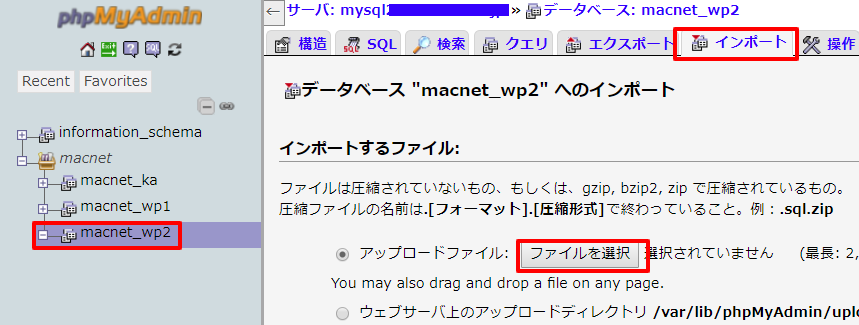
「ファイルを選択」ボタンを押して、先程のXXX.sql or XXX.sql.qzファイルを選択します。
画面下の「実行」ボタンを押します。
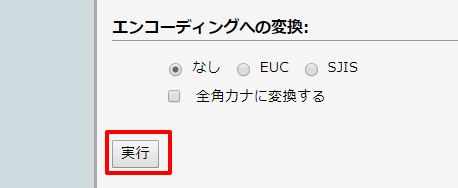
インポートが正常に完了すると下記の画面が表示されます。

最後にサイトの表示を確認して、正しく表示されていたらOKです。 正しく表示されない場合は、wp-config.phpの設定が間違っているかもしれないのでご確認ください。
4.最後に
WordPressの「BackWPup」プラグインを使うとバックアップ自体は簡単にできるようになりますが、復元するとなると結構手間がかかります。 何か特別な事が無いと復元することはないと思いますが、いざ復元しようと思った時に、上手くできなくて焦ることになるので、テストサイトを作って試しに復元しておくことをおすすめします。
