【2025年度版】Gmailで外部メール(POP3)を受信する方法
Gmailでは、外部のメールアドレスを設定することで、そのアドレスのメールをGmail上で送受信することができます。これにより、複数のメールアドレスをGmailにまとめて管理することが可能になります。 しかし、外部メール(POP3)を受信する設定はやや複雑なため、できるだけ分かりやすく手順を解説しました。外部メールの設定を行う際に、ぜひ参考にしてください。
https://support.google.com/mail/answer/16604719?hl=ja
したがって、Gmailで外部メール(POP3)を受信する方法は使えなくなります。
代替策は以下のページをご覧ください。
Gmail外部メール(POP3)受信機能が終了へ。代替策は「自動転送」!!
目次
1.外部メールの設定を確認
最初に外部メールの以下の情報を確認してください。
① アカウント名 (例:[email protected])
② パスワード 設定されたパスワード
③ 受信サーバー(POP) (例:okdnweb.com)
④ 送信サーバー(SMTP) (例:okdnweb.com)
後ほど外部メールアドレス宛に確認メールが届くため、そのメールを確認できるメールソフトやWebメールをご用意ください。
メールの暗号化を利用する場合は、ご利用のサーバーの環境が暗号化に対応しているかを確認頂いた上で、ご利用ください。暗号化に対応していないサーバーではメールの暗号化は行えません。
2.Gmailから外部メールを受信できるようにする
(1)Gmailを開き、右上の歯車ボタンをクリックします。
クイック設定で、「すべての設定を表示」をクリックします。
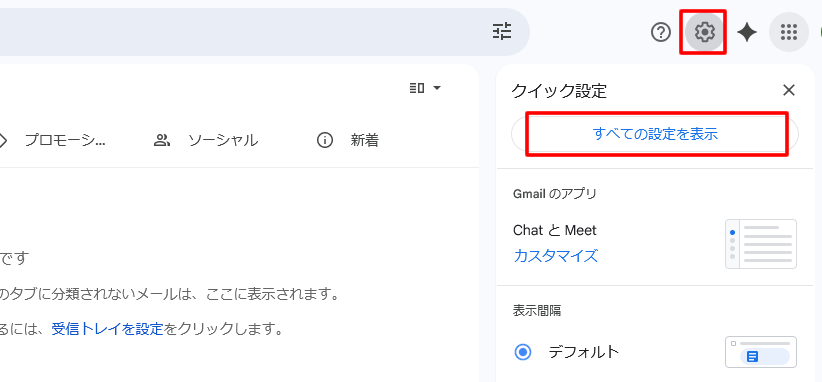
(2)上部のタブの「アカウントとインポート」をクリックし、「他のアカウントでメールを確認」の欄の「メール アカウントを追加する」をクリックしてください。
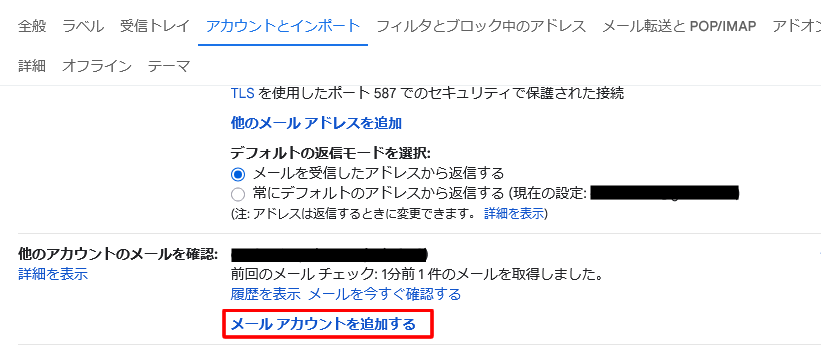
(3)下記の画面でメールアドレスを入力し、「次へ」を押してください。
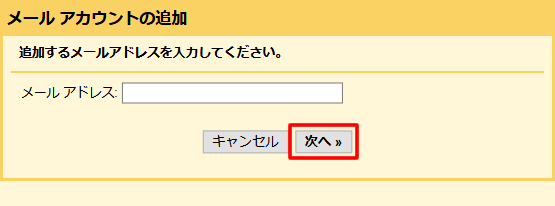
(4)この画面では(POP3)が選択されているのを確認して、「次へ」を押してください。
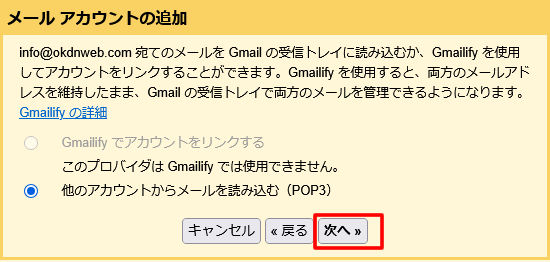
(5)メールアカウント情報を入力します。
①②③を入力し、ポート番号は「110」にしてください。
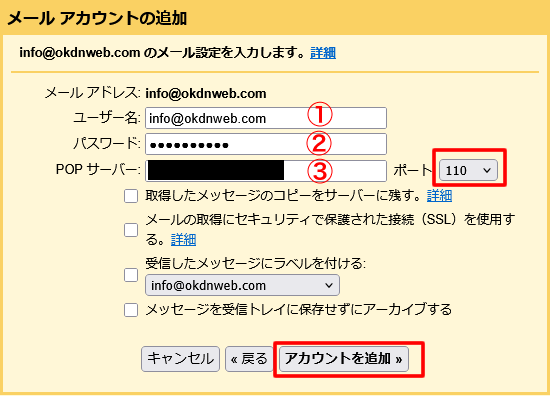
・ポート番号は『995』に変更
・「メールの取得にセキュリティで保護された接続(SSL)を使用する。」にチェックを入れる
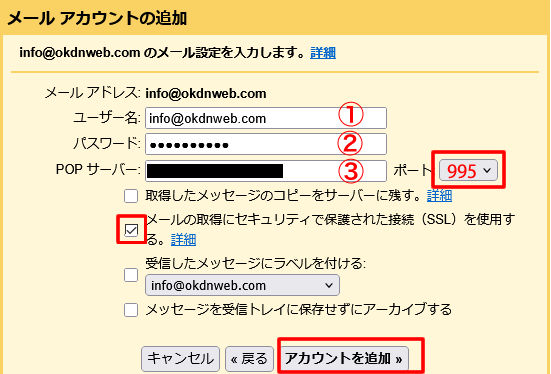
これで、Gmailで会社のメールを受信できるようになりました。
次の画面で「はい」を選択すると、メール送信の設定が始まります。
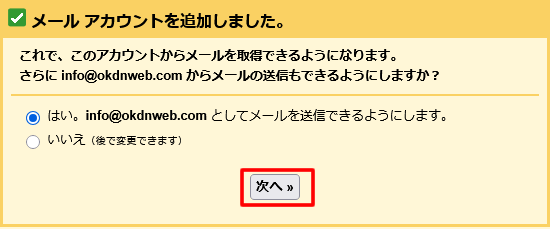
後で送信メールサーバーを設定する場合は、「いいえ」を選択し、設定を終了してください。
送信メールの設定を行う場合、Gmailを起動し、設定画面の「アカウントとインポート」をクリックします。
「名前」の欄の「他のメールアドレスを追加」をクリックすると、「2.Gmailから外部メールを送信できるようにする」の設定画面が開くので、同じように入力してください。
3.Gmailから外部メールを送信できるようにする
「2.Gmailから外部メールを受信できるようにする」の続きです。
(1)送信時の名前を入力し、「次のステップ」を押してください。
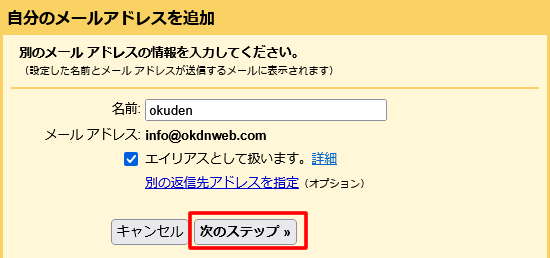
(2)メールアカウント情報を入力します。
①②③を入力し、ポート番号は「587」にしてください。
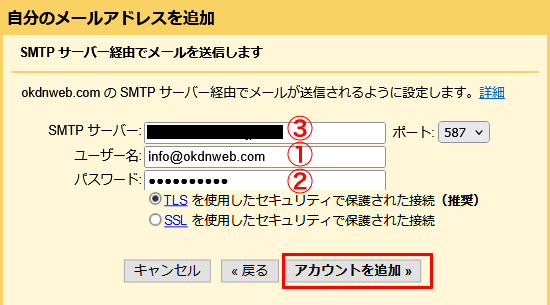
・ポート番号は「465」に変更
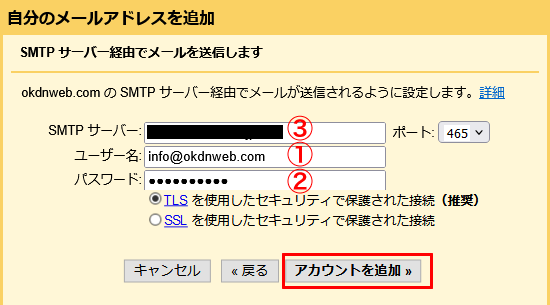
(3)今回設定した外部メールアドレス宛にGmailから確認メールが届きます。
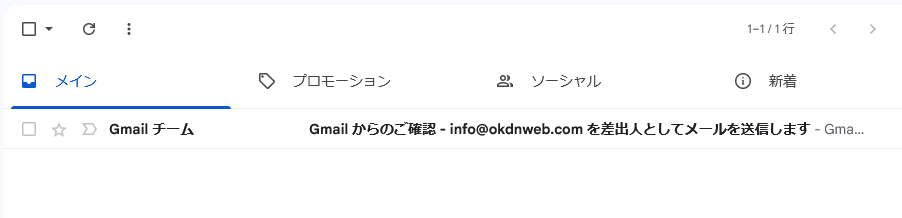
メールに添付されているリンクをクリックしてください。
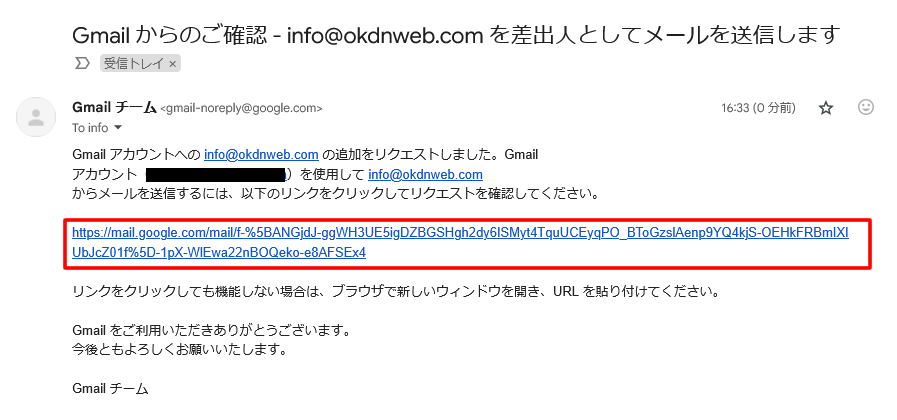
次の画面で確認ボタンを押します。
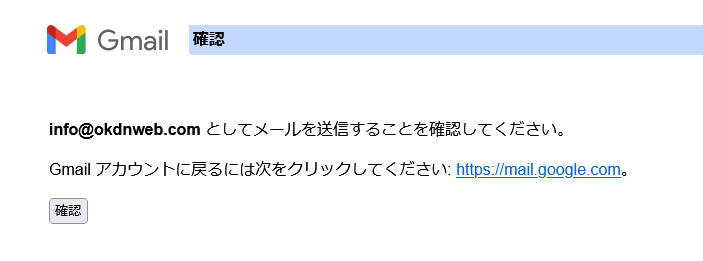
最後に下記の画面が表示されます。
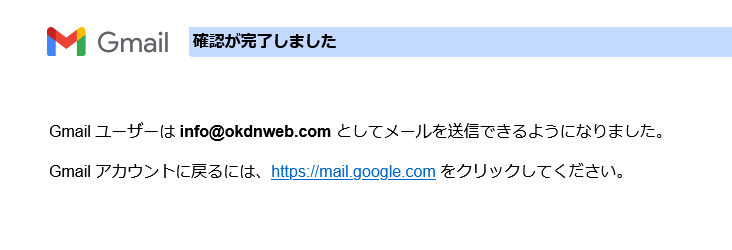
4.注意点
今回の設定を行った後にgmail以外で受信してしまうと、正しく同期できない状態になってしまいます。外部メールを設定しているメールソフトを起動しない、もしくはメールソフトのアカウント設定を削除するようにしてメールを受信しないようにしてください。
