【初心者向け】Googleドキュメントを使った音声入力の使い方
Googleドキュメントの音声入力機能は、文字入力の方法を大きく変える革新的なツールです。パソコン操作が苦手な方でも、簡単に文章を作成できます。実際に、私の母もこの機能を使って喜んでいました。
では実際にGoogleドキュメントを使った、音声入力の様子を動画で見てみてください。
音声入力の様子を動画で確認すると、普通に話すだけで、ほぼリアルタイムで文字に変換されることに驚かれるでしょう。その精度も非常に高く、正確に変換されます。
スマートフォンを使った音声入力も可能ですが、USBマイクを使用することで、より快適に入力できます。スマホを手に持つと片手がふさがり、置いて話すと話しづらいことがあります。一方、USBマイクは適切な高さと角度に調整でき、快適です。価格も1,000円から3,000円程度と手頃なので、ぜひ検討してみてください。
以下に、USBマイクを使ったGoogleドキュメントの音声入力方法を紹介します。
目次
- 用意するもの
- 音声入力の使い方
- Googleアカウントの設定
- Chromeのダウンロード
- USBマイクの設定
- Googleドキュメントを開く
- Googleドキュメントの設定
- Googleドキュメントを使った音声入力のポイント
- USBマイクを選ぶポイント
- 補足
- 最後に
1.用意するもの
- パソコン
- Googleアカウント
- USBマイク
2.音声入力の使い方
Googleアカウントの設定
スマートフォンをお持ちの方は、既にGoogleアカウントをお持ちかもしれません。取得されていない方は下記よりGoogleアカウントを作成してください。
Chromeのダウンロード
Googleドキュメントの音声入力にはChromeブラウザが必要です。 他のブラウザでは動作しませんので、Chromeをインストールしていない方は下記よりダウンロードしてインストールしてください。
USBマイクの設定
USBマイクをパソコンのUSBポートに差してください。
USBマイクをパソコンのUSBポートに接続します。スマートフォンで入力する場合は、以下のサイトを参考にしてください。
これで音声入力の準備は完了です。次に、Googleドキュメントを使った音声入力の方法を説明します。
Googleドキュメントを開く
最初にChromeからGoogleドライブを開きます。
GoogleドライブはGoogleのページの右上にあるメニューから直接アクセスできます。
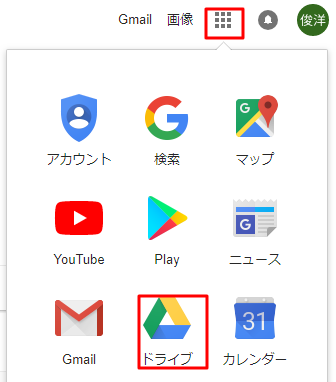
Googleドキュメントの設定
- 「新規」ボタンを押し、「Googleドキュメント」をクリックします。
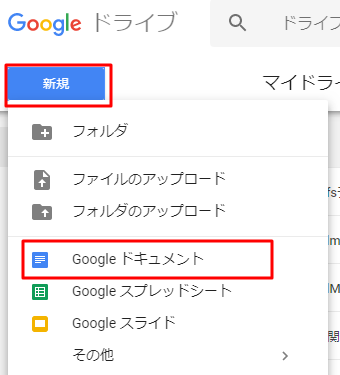
- ドキュメント上部のメニューバーから「ツール」を選択し、「音声入力」をクリックします。
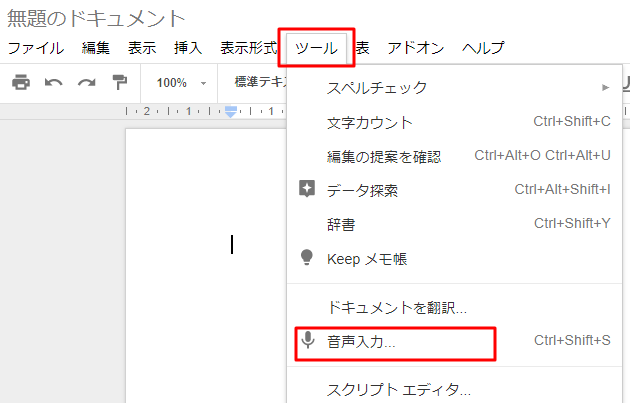
- 画面左側にマイクのマークが表示されるので、クリックすると音声入力が開始します。

※エラーが出る場合は、USBマイクが正しく接続されていない可能性があります。もう一度USBマイクをUSBポートに差し直してください。
3.Googleドキュメントを使った音声入力のポイント
- 句読点や改行の入力:音声で句読点や改行を入力することはできません。細かい調整は入力後にパソコンで行いましょう。
- 自動保存:Googleドキュメントは自動保存機能があり、保存のし忘れがありません。
- 音声認識の精度:滑舌が完璧でなくても、高い精度で音声を文字に変換してくれます。
- 身体への負担軽減:キーボード入力に比べ、音声入力は身体的な疲労が少ないです。
4.USBマイクを選ぶポイント
USBマイクを選ぶ際のポイントは以下の2つです。
-
単一指向性のマイク 特定の方向からの音を拾いやすく、周囲の雑音が入りにくいです。
-
アームが長く角度調整が可能なもの 口元との距離を適切に保つことで、快適に使用できます。
5.補足
この記事を作成後に聞かれた質問内容についての回答です。
Googleドキュメントはどこに保存されてるの?
Googleドキュメントで作成したファイルは、パソコンのデスクトップではなく、Googleドライブ上に自動的に保存されます。そのため、インターネットに接続されていれば、どのパソコンからでもアクセス可能です。保存場所を確認したい場合は、Googleドキュメントの画面上部にあるフォルダアイコンをクリックすると、現在の保存場所が表示されます。保存先を変更したい場合は、Googleドライブ上でファイルをドラッグ&ドロップして、任意のフォルダに移動できます。
Chrome以外のWebブラウザでGoogle音声入力は使えないの?
平成30年2月現在では、Chrome以外のWebブラウザ(Safari、Internet Explorer、Microsoft Edge、Firefox等)でGoogleドキュメントから音声入力機能が設定できません。
6.最後に
Googleドキュメントの音声入力機能は、文章作成の効率を大幅に向上させる強力なツールです。特にUSBマイクを活用することで、より快適な入力環境を整えることができます。ぜひ一度試してみて、その便利さを実感してください。
以上が、Googleドキュメントを使った音声入力の方法とポイントの紹介です。この情報が、皆さんの作業効率向上に役立てば幸いです。
