hostsファイルが反映されない場合の対処法
サーバー移転時、DNSを切り替える前にサイトの動作を確認する際、hostsファイルを利用することがあります。これは、パソコンの設定ファイルを少し変更するだけで、簡単にサイトの確認ができるため非常に便利です。しかし、初めて設定する場合や、久しぶりに使用する場合、うまく反映されないことが多々あります。そこで、hostsファイルが反映されない場合の対処法について解説します。
目次
ブラウザのキャッシュをクリアする
まず、ブラウザのキャッシュが原因で最新の情報が表示されない可能性があります。キャッシュをクリアすることで、最新の情報が読み込まれます。手軽にできる方法として、スーパーリロードをおすすめします。
詳しくはWebサイトの更新が反映されない時には、スーパーリロードをご覧ください。
パソコンの再起動
何らかの原因でhostsファイルの変更が認識されない場合、パソコンを再起動することで解決することがあります。再起動により、システムが最新の設定を読み込み直します。
DNSのキャッシュをクリアする
パソコン上のDNSキャッシュが古い情報を保持していると、hostsファイルの変更が反映されないことがあります。以下の手順でDNSキャッシュをクリアしましょう。
- コマンドプロンプトを管理者権限で開く
ipconfig /flushdns入力し、Enterキーを押す。
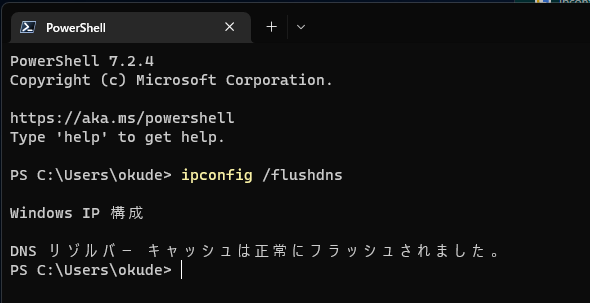
「DNS リゾルバー キャッシュは正常にフラッシュされました」と表示されたら、DNSのキャッシュが削除されています。
hostsファイルの設定を再確認する
hostsファイルの記述に誤りがあると、正しく反映されません。以下の点を確認してください。
[移行先のサーバーのIPアドレス] [半角スペース] [ドメイン名]
たとえば、移行先のサーバーのIPアドレスが123.456.789.01でドメイン名がokuden-labo.comの場合なら、次のように記載します。
123.456.789.01 okuden-labo.com
※IPアドレスとドメイン名の間に半角スペースが入っています。
hostsが参照されているか確認する
設定が正しく反映されているか確認するため、以下の手順を行います。
- コマンドプロンプトを開く
- 以下のコマンドを入力し、Enterキーを押す
ping ドメイン名
表示されたIPアドレスが、hostsファイルに設定したIPアドレスと一致していれば、設定が反映されています。
例えばhostsの設定を202.210.8.14 okuden-labo.comとしていたら、下記のように表示されます。
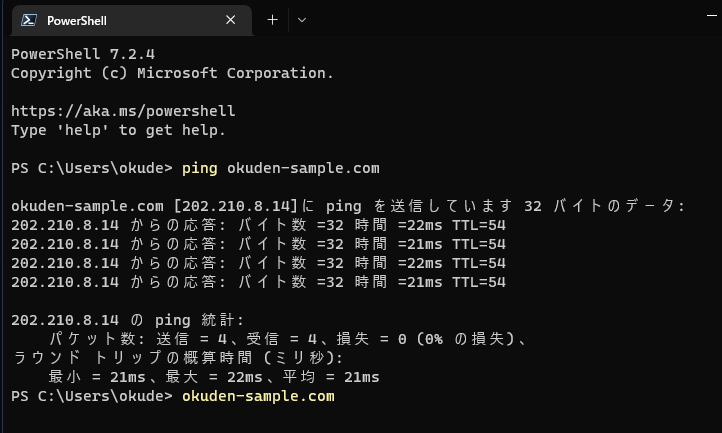
【補足】hostsとは
hostsファイルは、OSの設定ファイルの一つで、IPアドレスとホスト名の対応を記述したテキストファイルです。通常、各パソコンに存在し、そのコンピュータのみで参照されます。hostsファイルを設定すると、DNSへの問い合わせの前に参照されるため、ドメインを切り替える前に新サーバーでの動作確認が可能です。
ただし、設定を行ったパソコンのみで有効となるため、複数のパソコンで確認する場合は、それぞれに設定が必要です。
hostsファイルの場所
Windows 10: C:\WINDOWS\system32\drivers\etc\hosts
Mac OS X: /etc/hosts/
linux: /etc/hosts
