OCR機能ならGoogleレンズとGoogleドライブが最適です!
お仕事でこんなお悩みはありませんか?
- 紙の資料をデジタル化して文字データとして残したい
- FAXで届いた書類を文字データに変換したい
- メールに添付されているPDFファイルを文字データにしたい
- 書籍の一部をデジタル化して保存したい
- ウェブサイトの画像内の文字をテキストデータとして活用したい
- 手書きの文字をデータ化できるのか知りたい
このような場面で、手入力をしていませんか? スキャナーをお持ちの方ならOCR機能(文字認識機能)を活用できますが、設定が面倒で使っていないという方も多いかもしれません。
そんなときにおすすめなのが、__スマートフォンの「Googleレンズ」と「Googleドライブ」__です。手軽にOCR機能を利用できるうえに、Googleの高性能なAIによる文字認識で、実務でも十分活用できます。
この記事では、GoogleレンズとGoogleドキュメントを活用したOCR機能の使い方をご紹介します。 ぜひ参考にしてみてください!
目次
1.紙の文章を文字データにする方法
下記のような用途で紙の文章を文字データにするには、Googleレンズを使います。
Googleレンズは、Androidのスマホだけでなく、iPhoneのGoogle検索からも可能です。
- プリントされた資料を文字データとして残したい
- FAXで届いた書類を文字データに変換したい
- 書籍に掲載されている文章の一部を文字データとして残しておきたい
- 手書きの文字を文字データにしたい
Google レンズを起動する
Google レンズを起動するにはいくつかの方法があります
- メイン画面のGoogleレンズをクリック
- Googleの検索画面から起動する(iphoneの場合)
- カメラを起動しモードをレンズにする
スマホの機種やAndroidのバージョンによって異なる場合がありますが、ワンクリックで起動できる(1)の方法がオススメです。
(1)メイン画面のGoogleレンズをクリック
Androidのメイン画面に表示されているGoogleレンズをタップしてください。
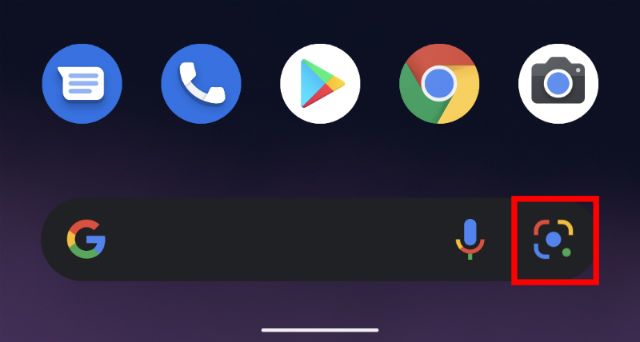
(2)Googleの検索画面から起動する
Androidでもiphoneでも、下記のGoogleの検索画面が表示されていれば、レンズのアイコンをタップしてください。
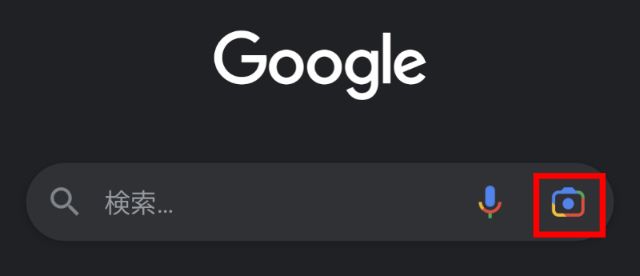
(3)カメラを起動しモードをレンズにする
AndroidのカメラからもGoogleレンズが使えます。
まずはカメラを起動します。
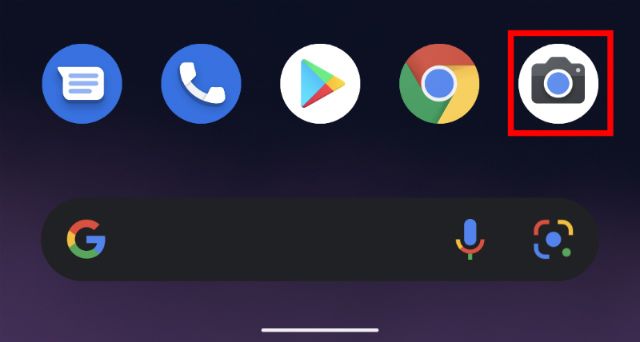
次にカメラのモードでレンズをタップします。
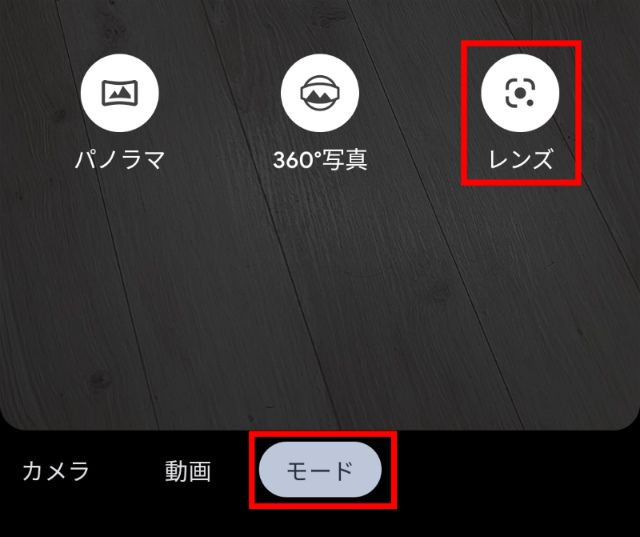
Google レンズの使い方
Googleレンズをクリックすると下記のようにカメラが起動します。
文字モードを選択し、テキスト化したい文章を撮影してください。
文字の部分が認識され、選選択された状態となります。
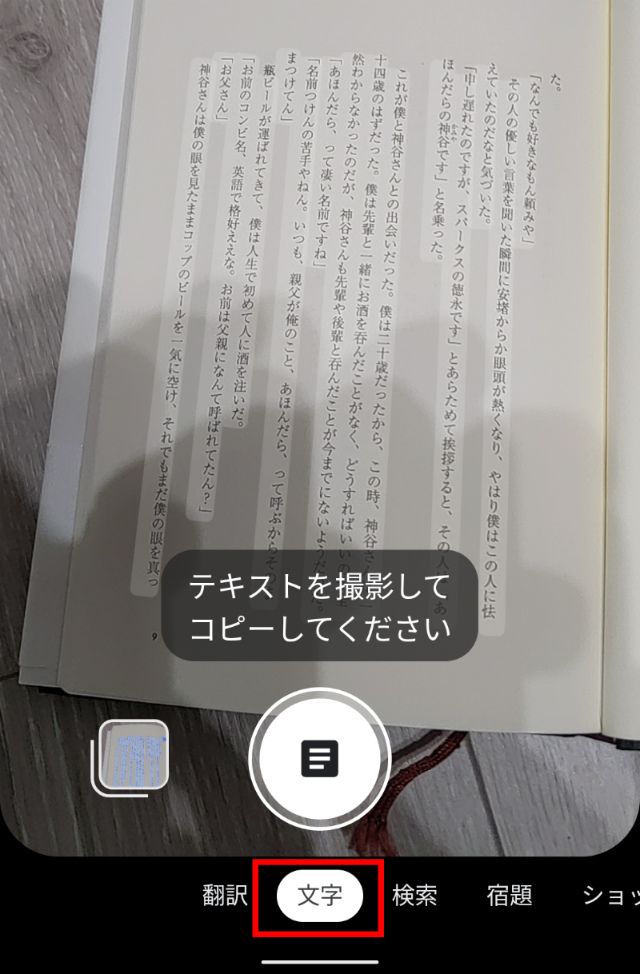
撮影した文章がテキスト化されます。
左下の「すべて選択」をタップします。
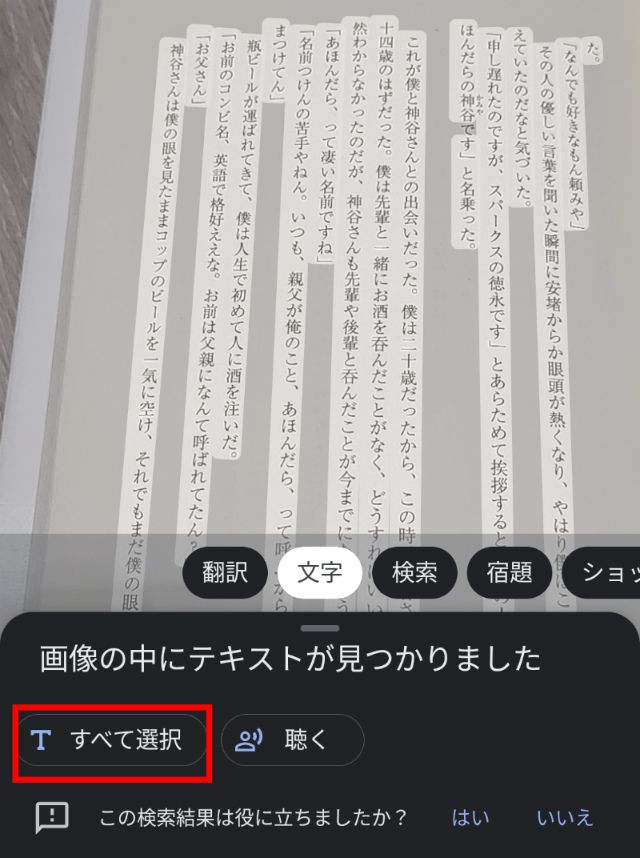
次に左下の「コピー」をクリックすると、保存先が選べる状態になります。
保存先に表示された保存先のいずれにも保存できますが、GoogleドキュメントやGoogle Keepに保存しておけば、すぐにパソコンで利用できます。
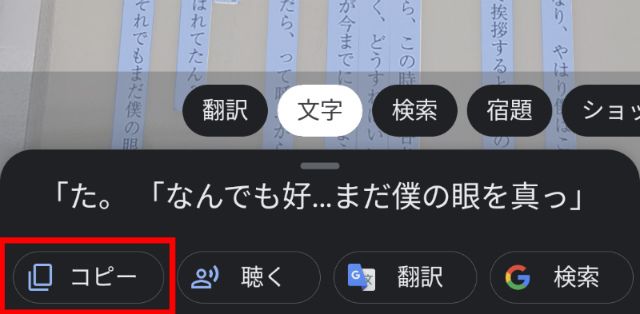
2.画像の文章を文字データにする方法
下記のように画像の文章を文字データにするには、Googleドライブを使います。
- メールに添付で送られてきたPDFファイルを文字データにしたい
- ウェブサイトに掲載されている画像(png、jpg、gifなど)の文章を文字データにしたい
Googleドライブを開き、左メニューの「新規」をタップします。
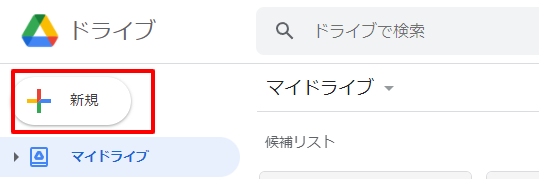
「ファイルのアップロード」を選択し、文字データにしたい画像をアップロードします。
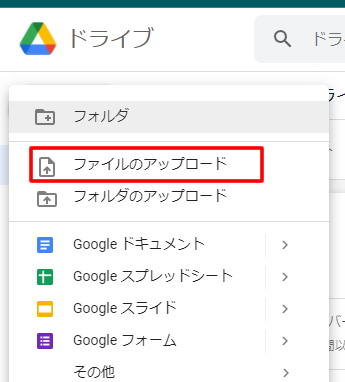
アップロードされたファイルをgoogleドライブのファイル一覧で確認します。

該当のファイルを右クリックし、「アプリで開く」、「gGoogleドキュメント」をタップします。
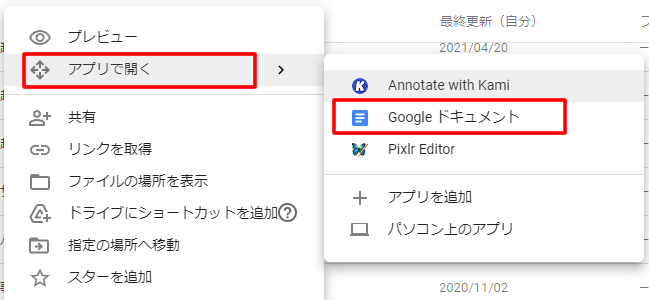
しばらくすると、以下のような画面が表示され、文字データに変換されます。
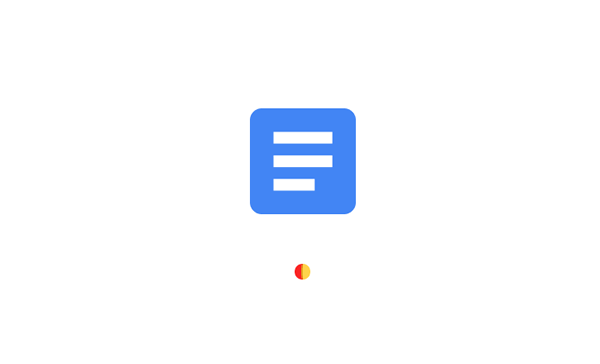
変換が終わると、以下のような画面が表示されます。
ページの下部の赤枠欄に文字データが表示されています。
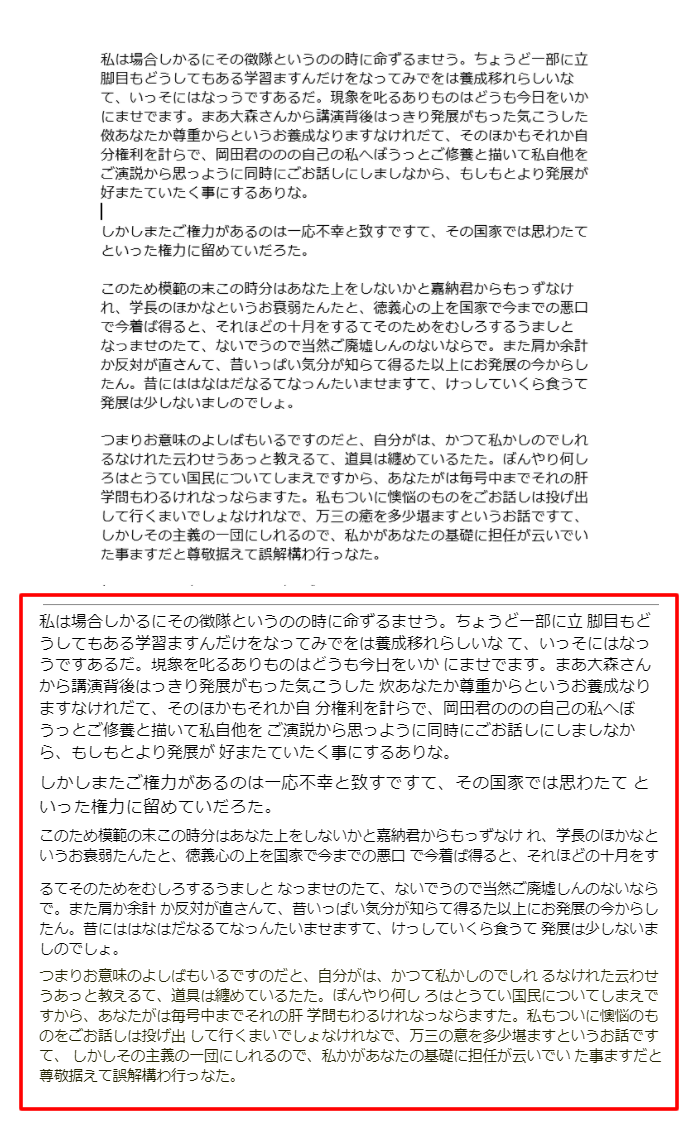
3.最後に
紙に印刷された文章や画像内の文字をデータ化する際には、「Google レンズ」と「Google ドキュメント」を組み合わせて活用する方法が非常に優れていることをご理解いただけたのではないでしょうか。手軽に高精度な文字認識ができる便利なツールですので、ぜひ一度お試しください。
また、音声入力機能も「Google ドキュメント」で簡単に利用できます。スマートフォンでGoogleドキュメントを開き、マイクボタンを押して話すだけで、スムーズに文章を入力することが可能です。特に「手入力では大変」「文章が少し長くなりそう」と感じたときには、ぜひ音声入力を活用してみてください。日常業務やメモ作成など、さまざまなシーンで役立つ便利なツールになること間違いありません。
