お名前.comからスタードメインへの移管手続き
お名前.comからスタードメインへの移管手続きの方法をご紹介します。 少し長いですが、詳しく説明していきますので最後までお付き合いください。
- 1.お名前.comで事前の契約・登録情報の変更
- Whois代行を解除する
- Whois情報を編集
- AuthCodeの確認
- ドメイン移管ロックの解除
- 2.スタードメインでドメイン移管申請
- 3.移管手続きの承認作業
- 4.移管手続き完了
1.お名前.comで事前の契約・登録情報の変更
お名前.comでは下記の設定を確認し、必要に応じて変更します。
下記の手続きに誤りがあると移管の手続きが進みませんので、充分お気を付けください。
- Whois代行を解除する
- Whois情報を編集
- AuthCodeの確認
- ドメイン移管ロックの解除
Whois代行を解除する
画面上部の「ドメイン設定」をクリックし、左メニューの「Whois情報公開代行」 をクリックします。
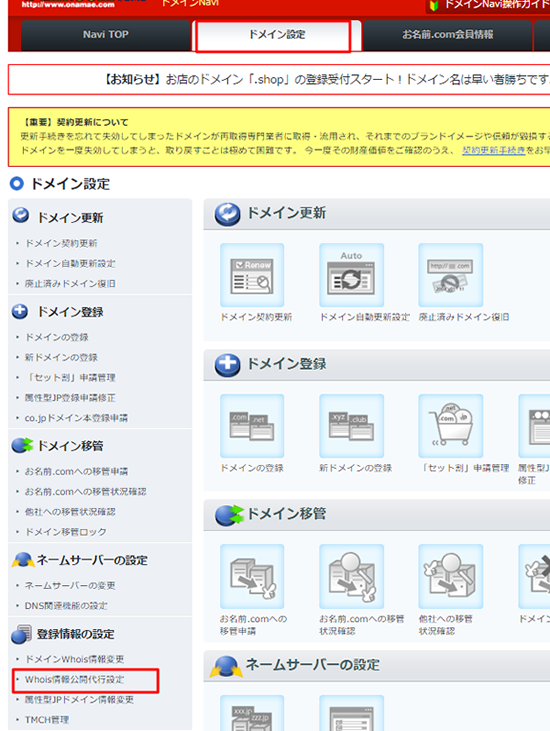
Whois代行を解除したいドメインをドメイン一覧でチェックします。
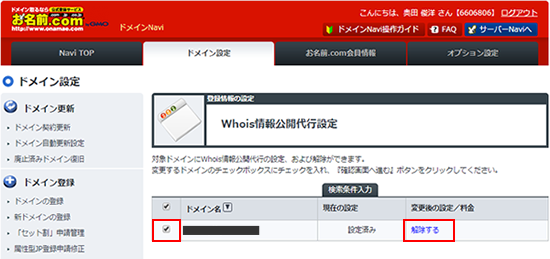
確認画面で同意のチェックを入れ、解除を実行します。
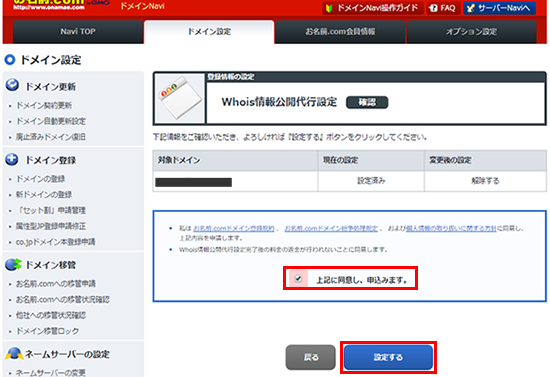
Whois情報を編集
Whois情報のメールアドレスは承認手続きの際に使うので、とても重要です。
左メニューの「ドメインWhois情報変更」をクリックし、ドメイン一覧から確認・編集したいドメインをチェックします。
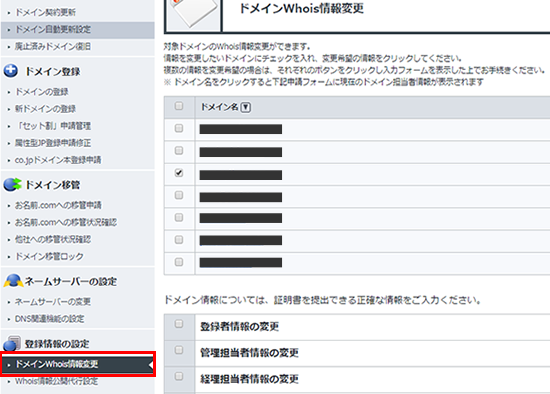
上から順にそれぞれチェックします。 メールアドレスを確認し、必要に応じて編集してください。
- 登録者情報
- 管理担当者情報
- 経理担当者情報
- 技術担当者情報
編集を終えたら、確認画面へ進み編集内容を設定します。
手続きが完了したら。お名前.comからメールが届きます。
AuthCodeの確認
画面上部の「Navi Top」をクリックし、ドメイン一覧から該当するドメインをクリックします。
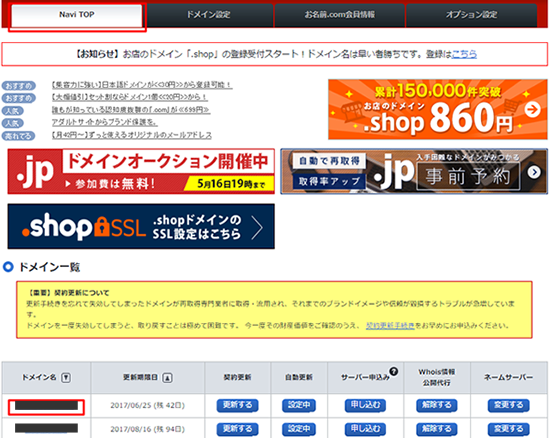
ドメイン情報が表示されます。
AuthCodeの「表示させる」をクリックするとAuthCodeが表示されるので、メモしてください。
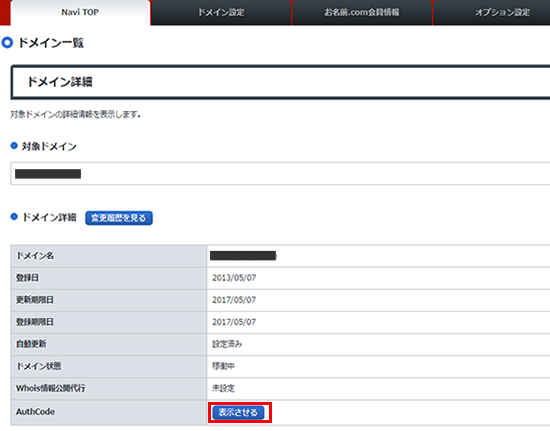
ドメイン移管ロックの解除
画面上部の「ドメイン設定」をクリックし、左メニューの「ドメイン移管ロック」 をクリックします。
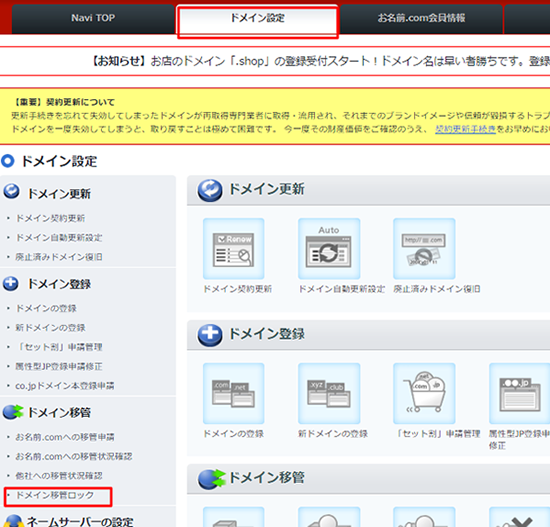
ドメイン移管ロックの一覧で、該当するドメインがロックされているかどうかを確認します。
ロックされていれば、該当するドメインを選択し、「確認画面へ進む」をクリックして、解除の手続きを行ってください。
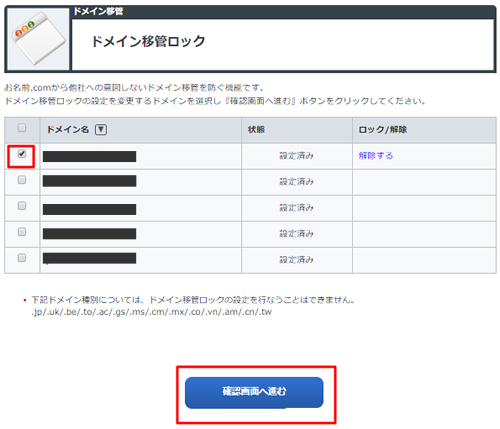
2.スタードメインでドメイン移管申請
移管したいドメインを指定
①「スタードメイン管理」 をクリック
②「移管申請」 をクリック
③に移管したいドメイン名(jp、com、netなどを除く)を入力
④で該当するドメイン(jp、com、netなど)を選択
⑤「ドメイン名チェック」 をクリック
⑥移管が可能であれば、下部に「移管できます」の表示が出るので、「申請する」をクリックします。
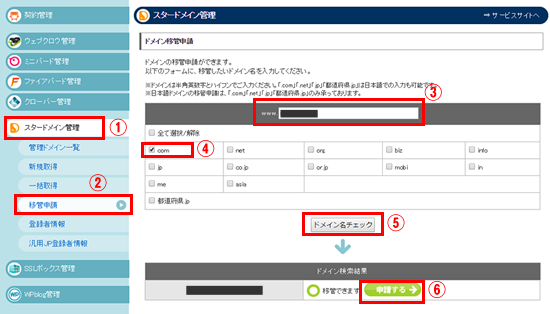
詳細情報設定ページ
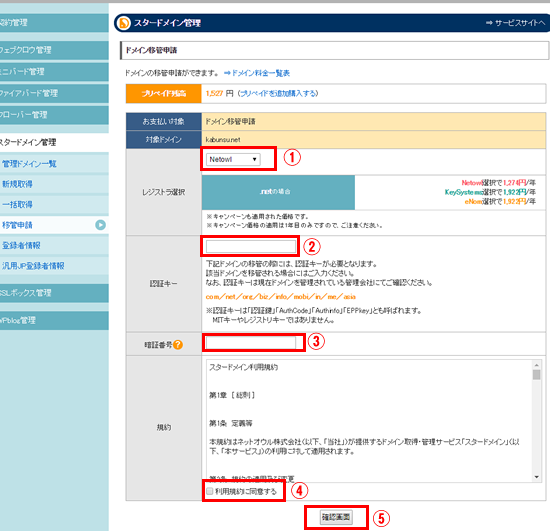
①レジストラ選択は、上位レジストラを選択します。
Netowlが選択出来れば、Netowlを選択しましょう。最も価格が安いです。
②認証キーは、お名前.comのところでメモしたAuthCodeです。
そのAuthCodeを入力してください。
③暗証番号は、決済用の暗証番号のことです。
④利用規約に同意するをチェックします。
⑤確認画面ボタンをクリックします。
ドメイン移管のための確認ページ
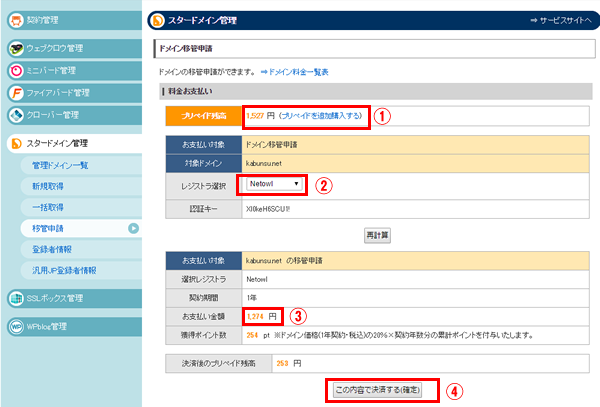
①プリペード残高を確認します。
残高が不足している場合は、右の [プリペードを追加購入する] をクリックし、プリペードを購入してください。
②レジストラ選択は、Netowlが選択されているか確認します。
③お支払い金額を確認します。
④最後に[ この内容で決済する(確定) ]ボタンをクリックします。
3.移管手続きの承認作業
スタードメインとお名前.comから移管手続きのメールが届くので、手続きをします。 なお、下記の承認メールですが、承認期日が決まっておりますので、メールの受信を確認したら なるべく早めに手続きすることをおすすめします。
スタードメインからトランスファー申請に関するメールが届く
スタードメインから「【重要】XXXXXのトランスファー申請に関するご案内」というタイトルでメールが来ます。
メールの本文にURLが記載されているので、そのURLをクリックします。
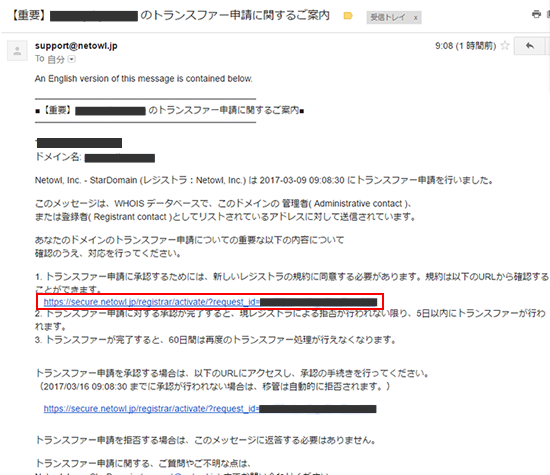
ドメインの移管承認の画面に推移するので、
「移管を承認する(確定)」をクリックします。
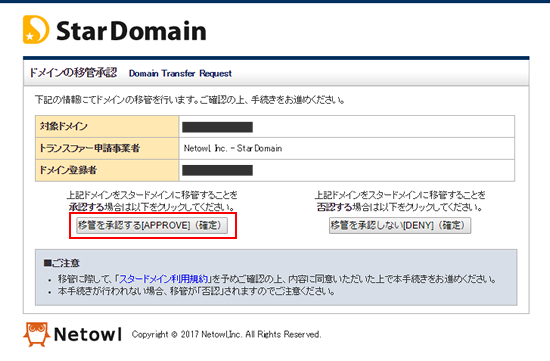
お名前.comからトランスファー申請に関するメールが届く
お名前.comから「トランスファー申請に関する確認のご連絡 XXXXXX」というタイトルでメールが来ます。 メールの本文にURLが記載されているので、そのURLをクリックします。
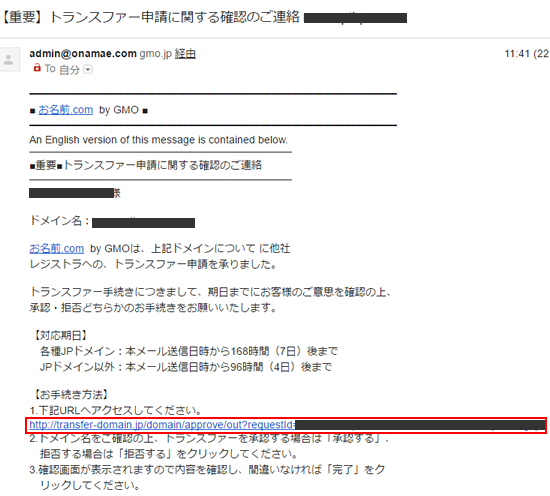
他社へのドメイン移管 承認フォームの画面に推移するので、「承認する」をクリックします。
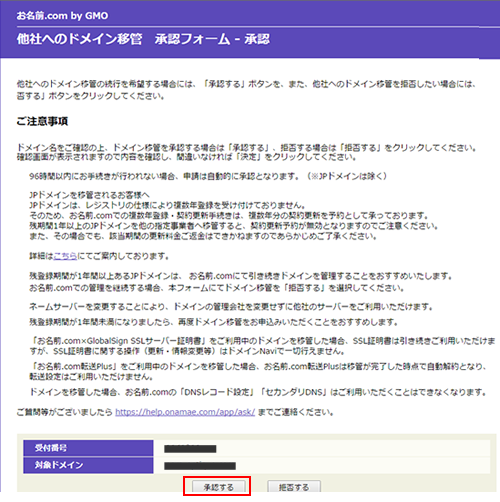
4.移管手続き完了
無事に移管手続きの作業が完了すると、お名前.comから「トランスファー申請承認のご連絡 XXXXXX」のメールが届きます。
この時点でお名前.com の管理下からドメインが離れたことになります。
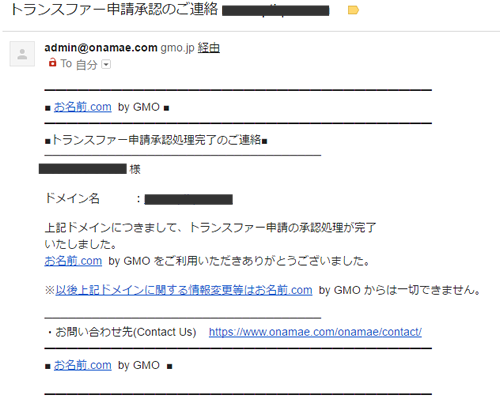
最後にスタードメインから「【スタードメイン】移管申請ドメイン移管完了のお知らせ」のメールが届きます。
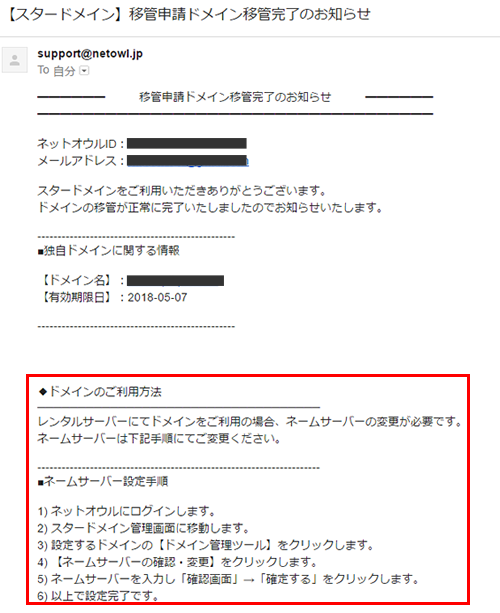
移管完了のメールの後半にネームサーバーの変更についてが記載されていますが、お名前.comの情報を引き継いでるので、特にネームサーバーを変更する必要はありません。
Whois情報についてはスタードメインのWhois代行状態になっております。
Whois情報を変更する場合は、メールの設定手順に従って設定してください。
以上でお名前.comからスタードメインへの移管手続きが完了です。
