サーバー移行に伴うThunderbirdの設定変更について
サーバー移行に伴い、メールサーバーの設定が変更されるため、Thunderbird の設定も更新する必要があります。 今回は、その設定変更の手順について詳しくご説明します。
設定変更前に、新しいサーバー情報(受信サーバー、送信サーバー、パスワードなど)を確認してください。
なお、今回の手順は、2025年2月12日時点の最新バージョンである Thunderbird 128.7.0esrを基に説明しています。
設定内容の確認
今回変更するのは以下の項目です。
① 受信メールサーバー
② 送信メールサーバー
③ 新しいパスワード ※パスワードを変更しない場合は、設定の変更は不要です。
アカウント設定を開く
上部メニューのツールを選択し、アカウント設定をクリックします。
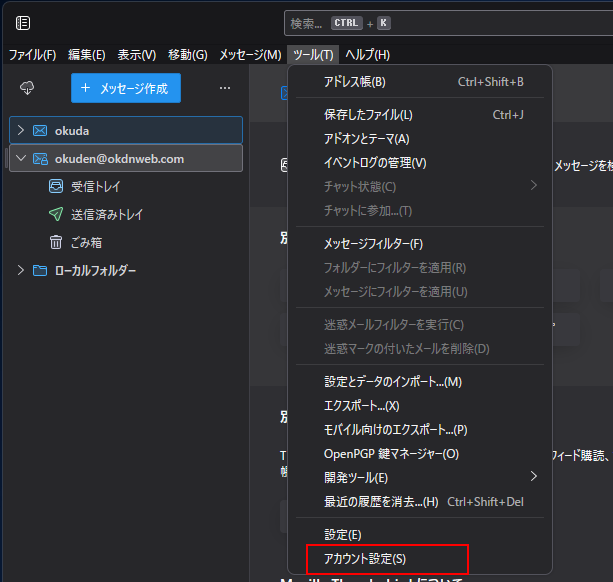
受信サーバーの設定を変更する
左側のメニューから、変更したいメールアカウント名の下にある「サーバー設定」をクリックします。
「アカウント設定」画面の「サーバ設定」を選択すると、サーバー設定の画面になります。
サーバー名のところに「①受信メールサーバー」を入力してください。
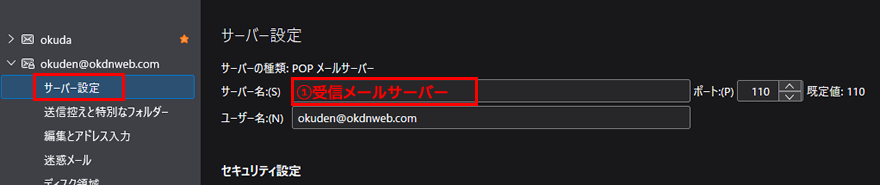
送信サーバー(SMTP)の設定を変更する
左側のメニューから、「送信(SMTP)サーバ」を選択します。 メールの送信に使用している送信メールサーバーを選択し、「編集」ボタンをクリックします。
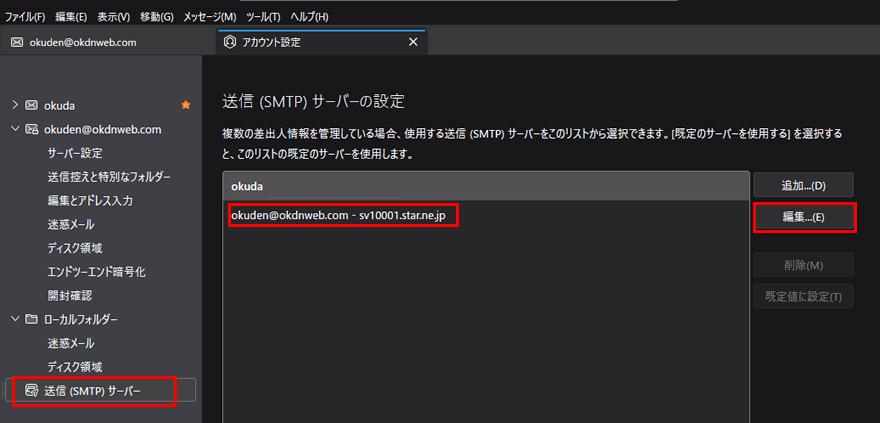
下記の画面が開くので、サーバー名に「②送信メールサーバー」を入力し、「OK」ボタンをクリックします。
パスワードの変更が無い場合はこれで完了です。パスワードの変更がある場合は、次へお進みください。
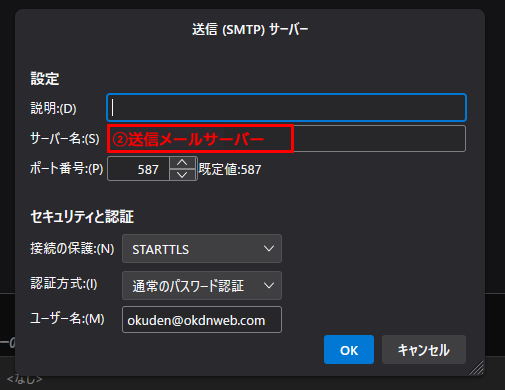
パスワードの更新
Thunderbirdのパスワードを変更するには、既存のパスワードを削除した後に、新しくパスワードを設定する必要があります。
上部メニューの「ツール」から「設定」を選択してください。
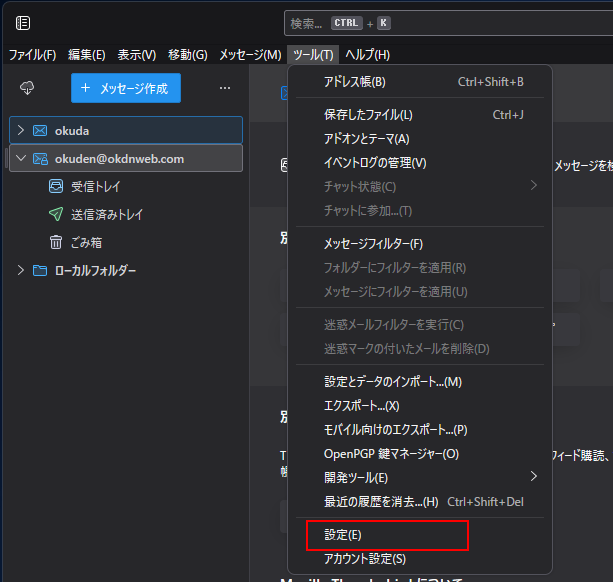
左メニューの「プライバシーとセキュリティ」を選択し、パスワードにて「保存されているパスワード」をクリックしてください。
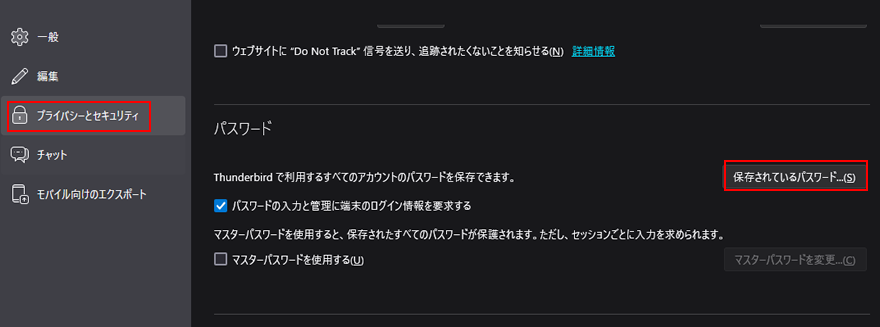
次の画面で保存されているパスワード一覧が表示されるので、削除するメールを選択します。
※1つのメールアカウントには、送信用(smtp)と受信用(mailbox)の2つの設定があるので、2つとも削除してください。
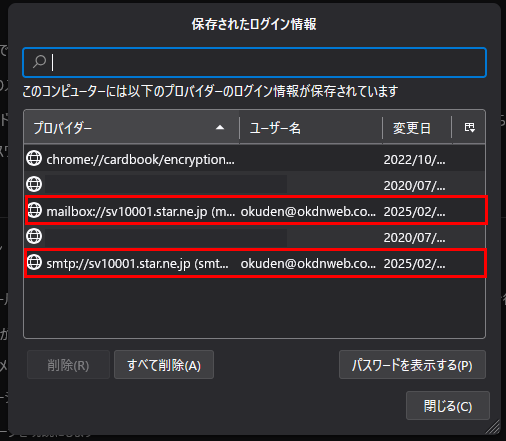
最後に「閉じる」をクリックし「OK」で画面を閉じます。
新しいサーバーでパスワードが変更された場合、初回の送受信時にThunderbirdから新しいパスワードの入力を求められます。その際、新しいパスワードを入力し、「パスワードマネージャーに保存する」オプションを選択しておくと、次回からの入力が不要になります。
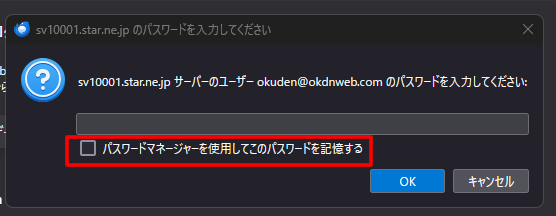
設定の確認
すべての設定を更新した後、テストとして自分自身にメールを送信し、正常に送受信が行えるか確認してください。
