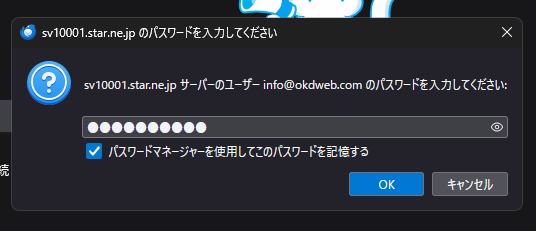Thunderbird(サンダーバード)でメールアカウントの追加
Thunderbird(サンダーバード)は、高機能かつ無料で利用できるメールソフトのため、私も愛用しています。
しかし、他のメールソフトと比べて設定方法がやや異なる部分があり、インターネット上の情報も限られているため、設定時に戸惑うことが少なくありません。
実際、先日お客様から設定方法についてご質問をいただいた際、私自身もうまく説明できる自信がなかったため、以下の手順をご案内することにしました。
Thunderbird で POP3 のメールアカウント追加を行う際は、ぜひ以下の方法をお試しください。
なお、本手順は 2025年2月12日時点の最新バージョンである「Thunderbird 128.7.0esr」を基に説明しています。
1.「アカウント設定」画面を開く
Thunderbirdを起動し、画面右上のメニューボタン(≡)をクリックします。
表示されたメニューから「アカウント設定」を選択します。
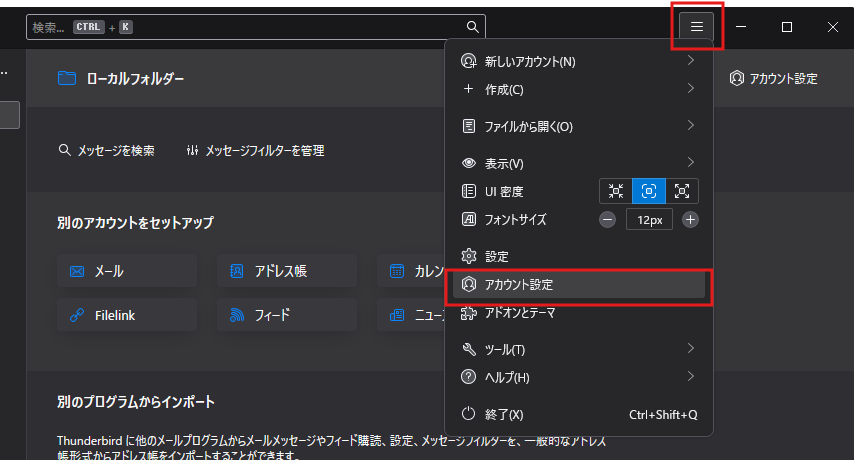
画面左側の「アカウント操作」より「メールアカウントを追加」をクリック
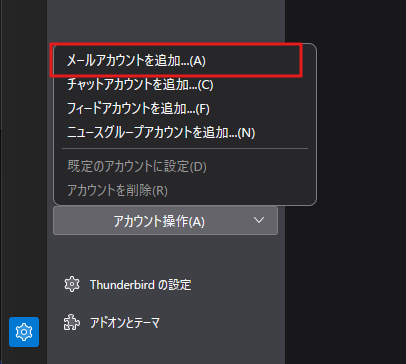
2.新しいメールアカウントの追加
「あなたの名前」と「メールアドレス」を入力し、[手動設定]をクリックします。
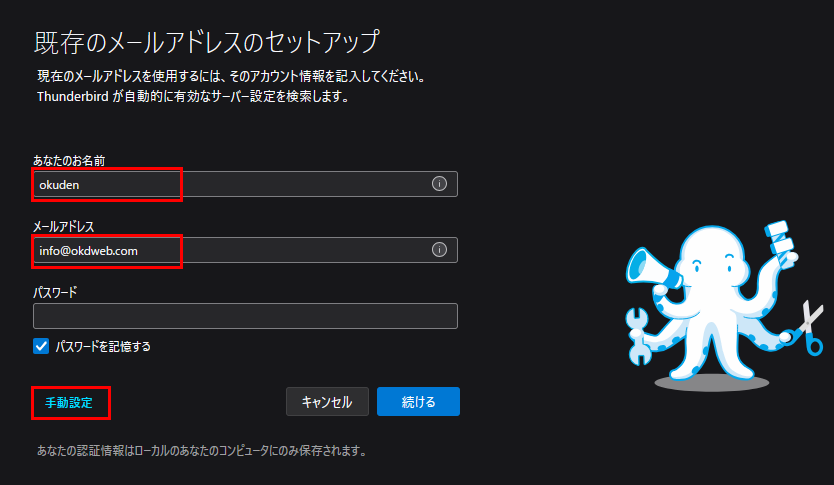
3.アカウント情報の入力
メール設定には、以下の情報が必要となります。
① メールアドレス
② 受信メールサーバー
③ 送信メールサーバー
④ ユーザー名
⑤ パスワード(※メールアドレスの場合もあります)
下記を参考に②~⑤に必要な情報を入力します。
他の設定についても赤枠の項目を入力もしくは選択してください。
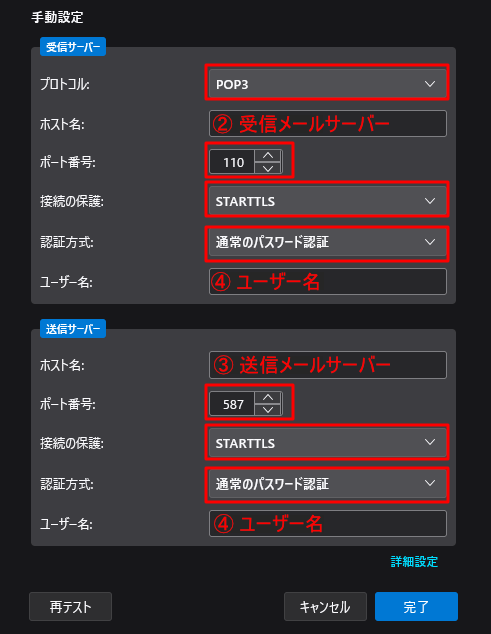
メールの暗号化を利用する場合は、下記のようにしてください。
[受信サーバー]
ポート番号:995
接続の保護:SSL/TLS
[送信サーバー]
ポート番号:465
接続の保護:SSL/TLS
[完了]をクリックすると、パネルの上部に下記のような表示が出ます。
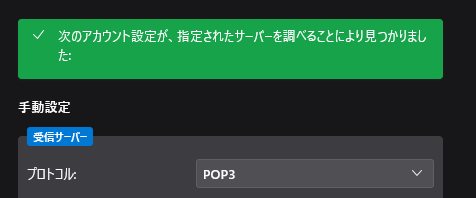
サーバー設定の確認
初回受信時に、パスワードの入力画面が表示されます。
「パスワードマネージャーを使用してこのパスワードを記憶する」にチェックを入れ、OKをクリックします。