【初心者向け】WordPressのサーバー移転マニュアル
WordPress を別のサーバーへ移転する方法として、初心者の方でも簡単にできるプラグインを利用した方法があります。
しかし、プラグインにはさまざまな制約があり、移転時にトラブルが発生することも多いため、必ずしもスムーズに進むとは限りません。
そこで今回は、プラグインを使用せずに確実にWordPressを移転する方法について、詳しく解説していきます。
今回は初心者の方向けに、以下の条件で移転を行います。
- 同一ドメインで移転
- プラグインを使わない
- さくらのレンタルサーバへの移転(※他のサーバーでも手順は同じです)
目次
-
- ドメインの登録
- phpのバージョン設定
- 新規データベースの作成
-
- 移行に必要な情報の確認
- サイトのデータをダウンロード
- データベースのエクスポート
-
- ファイルの移動
- 設定ファイルの変更
- データベースの移動
-
- サイトの表示の確認
- 管理画面からログイン
1. 移行先サーバーの設定
ドメインの登録
利用するドメインをレンタルサーバーのコントロールパネルから登録します。
さくらのレンタルサーバの場合は、下記をご参考ください。
ドメイン設定
phpのバージョン設定
移行元サーバーと移行先サーバーのPHPのバージョンを合わせておきます。
PHPのバージョンが違うとWordPressが正しく表示されないこともあるので、PHPのバージョンは同じものにしてください。
さくらのレンタルサーバの場合は、下記をご参考ください。
PHPのバージョン変更
新規データベースの作成
移行先サーバーのコントロールパネルで新規データベースを作成します。
さくらのレンタルサーバの場合は、下記をご参考ください。
データベースを作成する
なお、この時のデータベースの設定情報は後々必要となるので、メモに残しておいてください。
- データベース名 : test2
- データベースのユーザー名 : sample
- データベースのパスワード : password
- データベースのホスト名 : mysqlXXX.db.sakura.ne.jp
2. サーバー移行の準備
移行に必要な情報の確認
htmlファイルのみのサイトであれば、サーバー上のファイルをダウンロードして、新しいサーバーにアップロードするだけで移行が完了します。しかしWordPressは、データベースを利用してるので、ファイルデータ + データベースのデータを新しいサーバーへ移行する必要があります。両方のデータがすべて揃っていないと正常に表示されないので、ご注意ください。
なおサーバー移行時に下記の情報が必要となるので、ご確認ください。
- WordPressの情報
- 管理者のアカウントとパスワード
- 管理画面のURL
- サーバーのコントロールパネル
- 移行元サーバーのコントロールパネル
- 移行先サーバーのコントロールパネル
- FTP情報
- 移行元サーバーのFTP情報
- 移行先サーバーのFTP情報
- ドメイン管理サービスへのログイン情報(お名前.com、ムームードメイン、スタードメインなどのサービスです。)
サイトのデータをダウンロード
FTPソフトなどで、サイトのデータをすべてダウンロードします。
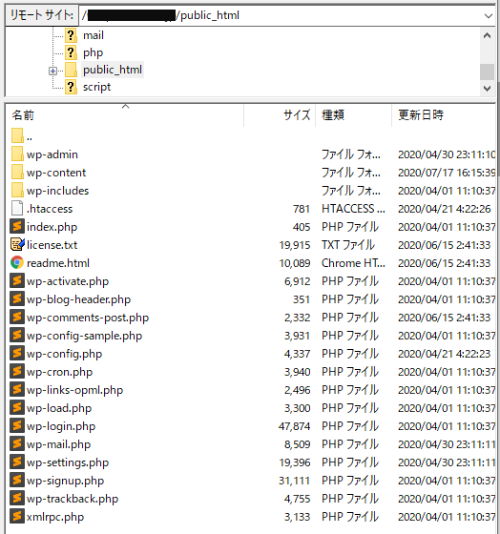
ダウンロードしたデータの中に wp-config.phpというファイルがあります。
この中にWordPressの設定情報が記載されているので、下記の4つの項目をメモしておいてください。
※このデータはデータベースをエクスポートする時に使います。
- ①データベース名
- ②データベースのユーザー名
- ③データベースのパスワード
- ④データベースのホスト名
wp-config.phpの22行目以降に下記の記載があります。
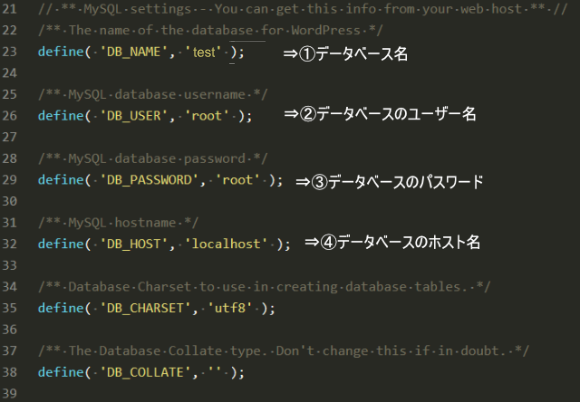
データベースのエクスポート
データベースのエクスポートには、phpMyAdminというデータベースの管理ツールを使います。
サーバーのコントロールパネルからphpMyAdminを立ち上げて、先ほどの情報を元にログインします。
- さくらのレンタルサーバ : 【phpMyAdmin】データベースのエクスポート(書き出し)
最初に、左ナビの該当のデータベース名をクリックし、ページ上部の「エクスポート」をクリックします。
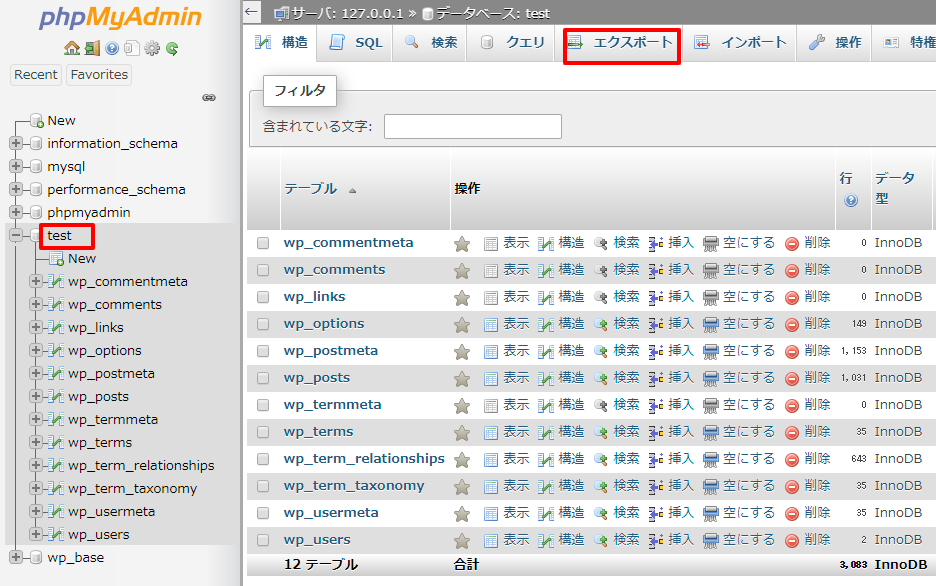
次にエクスポート方法から「詳細を」選択します。
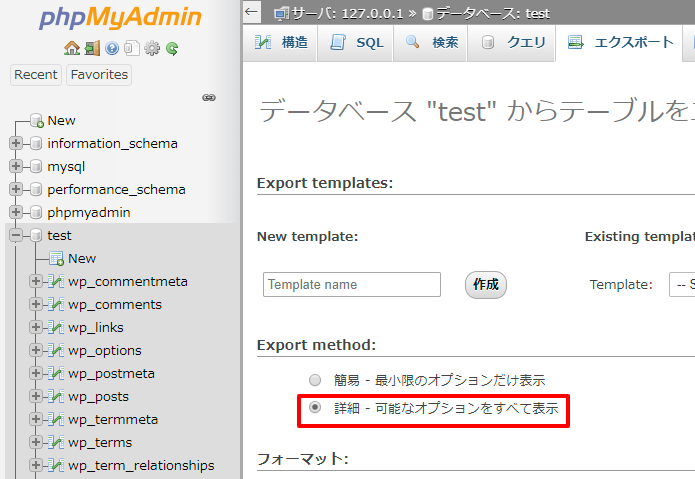
出力を「出力ファイルを保存する」にチェックを入れ「zip形式」「gzip形式」のどちらかを選択します。
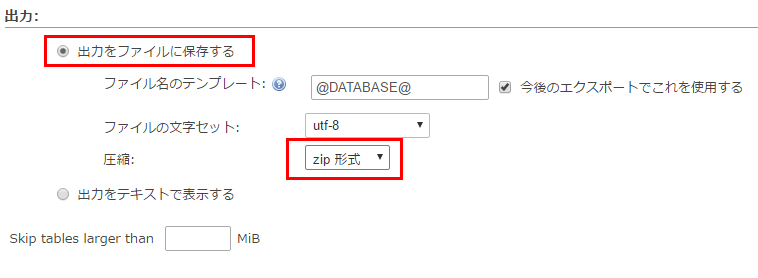
生成オプションの追加コマンドで「DROP TABLE / VIEW / PROCEDURE / FUNCTION / EVENTコマンドを追加する」 にチェックを入れ最後に「実行ボタン」を押します。
データがPCのローカルに保存されます。
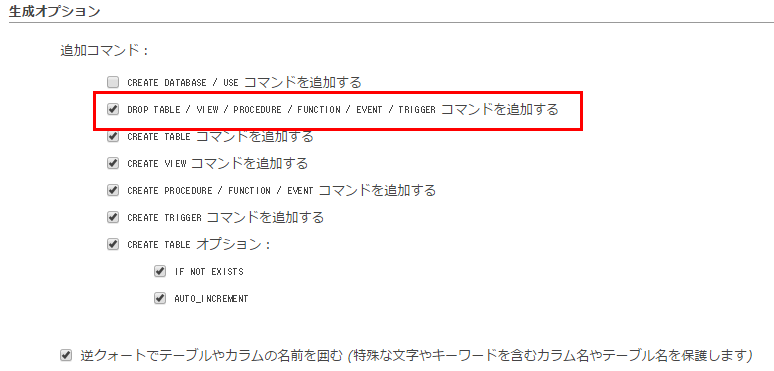
3. データの移行
ファイルの移動
2でダウンロードしたデータをすべて移行先のサーバーへFTPでアップロードします。
設定ファイルの変更
データベースの接続先の変更を行います。今手元にある設定情報は移行元サイトの設定なので、移行先のサイトの情報に変更する必要があります。 先程作成したデータベースに合わせてwp-config.phpの設定を変更します。
- データベース名
- データベースのユーザー名
- データベースのパスワード
- データベースのホスト名
/** WordPress のためのデータベース名 */
define('DB_NAME', 'test2');
/** MySQL データベースのユーザー名 */
define('DB_USER', 'sample');
/** MySQL データベースのパスワード */
define('DB_PASSWORD', 'password');
/** MySQL のホスト名 */
define('DB_HOST', 'mysqlXXX.db.sakura.ne.jp');
これでWordPressのサーバーの移行に関する設定は完了です。
データベースの移動
コントロールパネルよりphpMyAdminにログインしてください。
左ナビで該当のデータベース名をクリックし、ページ上部の「インポート」をクリックします。
アップロードファイルに先ほどは作成したエクスポートデータを選択して、最後に「実行」ボタンを押します。
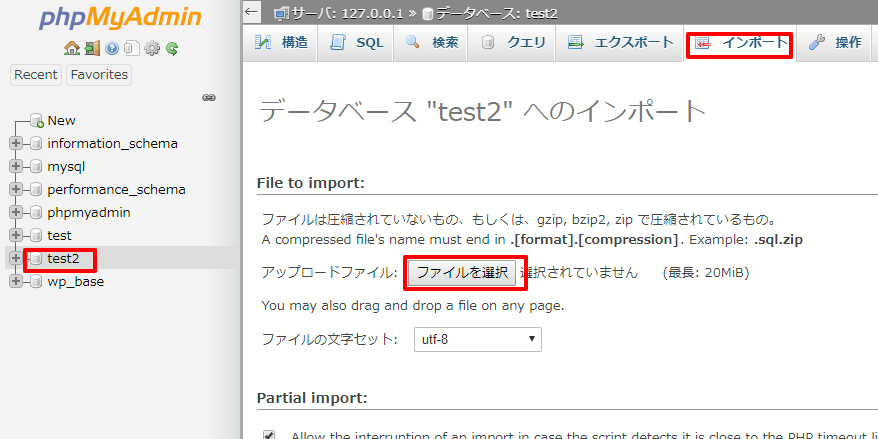
インポートに成功すると、下記のような画面が表示されます。
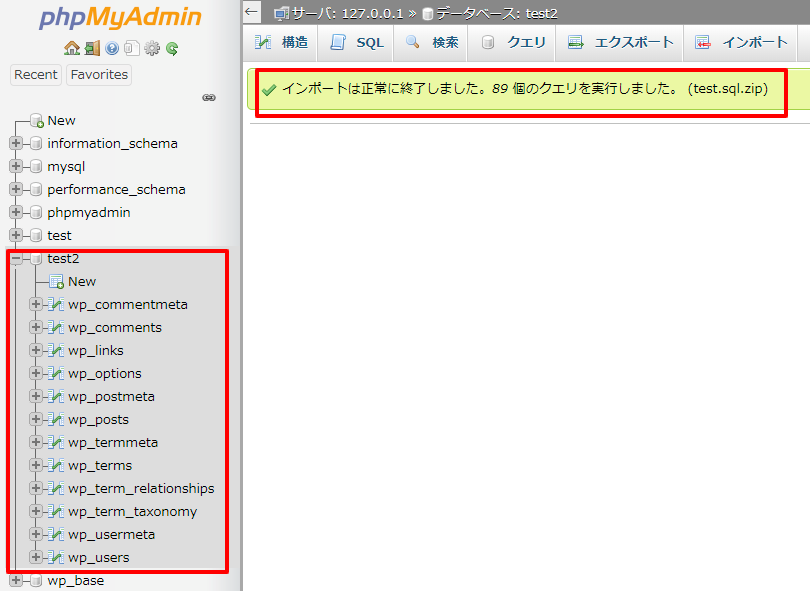
4. ドメインの切り替え
最後にドメインのネームサーバーを切り替えます。 お使いのドメイン管理サービスへログインし、ネームサーバーを移行先サーバーのサーバーに切り替えます。
さくらのレンタルサーバ
- プライマリネームサーバー:ns1.dns.ne.jp
- セカンダリネームサーバー:ns2.dns.ne.jp
5. サイトの表示の確認
早い場合は数分で切り替わりますが、ドメインの切り替えに数時間から最大で24時間かかることがあります。
サイトの表示の確認
サイトの表示が崩れていないか、エラーが表示されていないか、サイト内のリンクは大丈夫か確認してください。
管理画面からログイン
WordPressの管理画面にログインし、記事の投稿、編集。画像のアップロードが問題なく行えるかどうかを確認しておきましょう。
6. 最後に
いかがでしたでしょうか? 無事にサイトの移転は完了しましたか?
もし、移転作業がうまくいかなかった場合や不安な点がある場合は、私の方で対応することも可能です。 お気軽にご相談ください。
