Wordpressを手動でアップグレードする方法
通常、WordPressのアップグレードはダッシュボードからワンクリックで簡単に実行できます。しかし、サーバーのスペックが低い場合や、非常に古いバージョンからアップグレードを行う場合は、サーバーへの負荷が大きくなり、処理が正常に完了しないことがあります。
このような場合は、本記事でご紹介する手動アップグレードの方法をお試しください。
目次
- WordPressアップグレードのしくみ
- サイトのバックアップ
- WordPressのダウンロード
- サイトのWordPressファイルを削除
- 新しいWordPressファイルをアップロード
- 管理画面へのログイン
- プラグインの有効化
- 最後に
WordPressアップグレードのしくみ
WordPressサイトを運用していく際に、直接ファイルを変更しているのは「wp-content」というフォルダの部分です。
wp-contentフォルダ以外のファイルはコアファイルと呼ばれていて、WordPressのシステム部分で、アップグレードの際は主にこのコアファイル部分が書き換えられます。
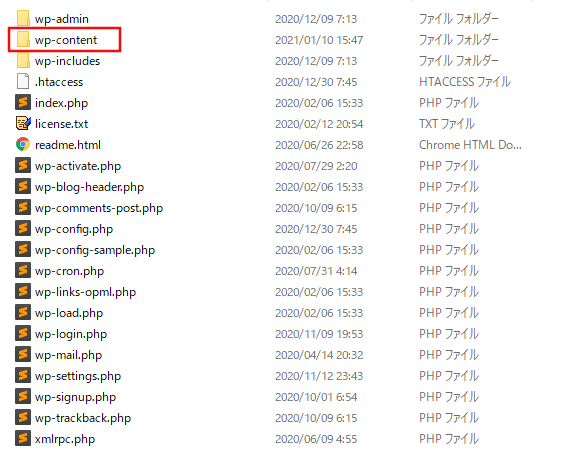
サイトのバックアップ
データベースとサーバ上のファイルのバックアップを行います。
※バックアップ後はプラグインを無効化してください。
WordPressのダウンロード
最新版もしくは該当のWordPressを下記よりダウンロードしてください。
https://ja.wordpress.org/download/
サイトのWordPressファイルを削除
サーバー上にある以下のフォルダ・ファイル以外を削除します。
- wp-content
- wp-config.php
- .htaccess
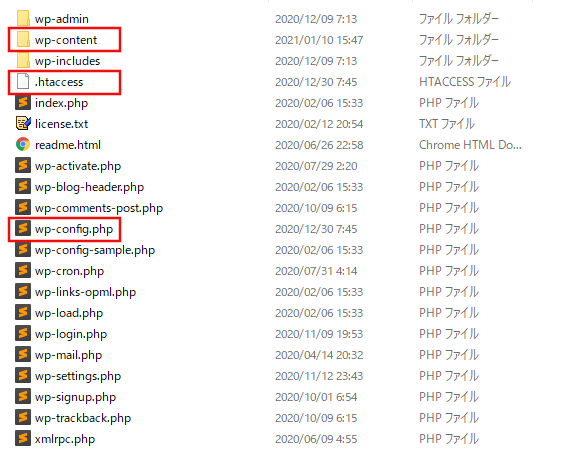
新しいWordPressファイルをアップロード
ダウンロードしておいた新しいWordPressのうち、以下のフォルダ・ファイル以外をアップロードします。
- wp-content
管理画面へのログイン
管理画面へのログインし、問題がないか動かを確認します。 なお、この際にデータベースの更新が行われることがありますが、そのまま次へのボタンを押して更新してください。
プラグインの有効化
最後にプラグインの有効化を行います。
最後に
WordPressの手動アップグレード作業は、サーバー上で行うと何かトラブルが生じたときに困るので、必ずバックアップを行いましょう。 またローカル環境などで十分に検証を行った上でアップロードするようにしてください。
