WordPressとプラグインの更新を安全に行う方法
WordPressは最も利用者の多いCMSである反面、ハッカーの攻撃を受けやすい側面も持っています。そのため、WordPress本体やプラグインの更新は欠かせません。しかし、更新時にトラブルが発生し、エラー表示やサイトの表示不具合を経験された方もいるのではないでしょうか。ここでは、WordPressとプラグインの更新時のトラブルを防ぎ、安全に更新する方法をご紹介します。
目次
WordPressとプラグイン更新に関する7つの注意点
1. プラグインの数を最小限に抑える
プラグインが多いと、セキュリティリスクや更新時のトラブルが増加します。また、サイトの動作速度も低下するため、プラグインの数は可能な限り減らし、最大でも20個程度に留めることを推奨します。未使用のプラグインも攻撃対象となるため、必ず削除してください。
2.更新作業の前にデータをバックアップする
更新前には必ずデータのバックアップを行いましょう。トラブルが発生しても、バックアップがあれば元の状態に戻せます。
バックアップには「BackWPup」プラグインがおすすめです。詳しい使い方は以下のページをご覧ください。
3.プラグインの自動更新は使わない
自動更新は便利ですが、トラブルの原因となることがあります。例えば、更新されたプラグインにバグが含まれ、エラー表示やサイトの表示不具合が生じる可能性があります。また、WordPress本体を自動更新せず、プラグインのみ自動更新すると、不具合が発生することも。手間はかかりますが、プラグインは一つずつ手動で更新することをおすすめします。
4.定期的な更新作業の実施
更新通知を見かけた際に更新する方も多いかもしれませんが、不定期な更新はトラブルの原因となり得ます。更新時に不具合が発生すると、サイトの復旧に時間がかかり、他の作業にも支障をきたすことがあります。安全に更新するためには、定期的な更新をおすすめします。例えば、月に一度、決まった日に全てのサイトを更新し、トラブル発生時に対処できる時間を確保することが重要です。
5.メジャーアップデートの慎重な対応
WordPressのアップデートには、メジャーアップデートとマイナーアップデートがあります。マイナーアップデートは自動更新されますが、メジャーアップデートは手動での対応が必要です。メジャーアップデートは大規模な変更を伴うため、不具合が発生しやすく、全てのプラグインが対応しているわけではありません。そのため、メジャーアップデートの次のマイナーアップデートがリリースされたタイミングでの更新をおすすめします。このタイミングであれば、不具合の修正やプラグインの対応が進んでいることが多いため、安全に更新できます。
では、どの状態がメジャーアップデートでどの状態がマイナーアップデートなのかが分かりにくいので、以下の表にまとめてみました。
| メジャーアップデート | マイナーアップデート |
|---|---|
| 大きな機能追加と改善が行われます。バージョンの数字で1,2桁目の数字が上がる時のアップデートです。 | 小さな不具合の修正が行われます。バグの修正やセキュリティ強化が主な目的です。バージョンの数字で3桁目の部分のところです。 |
| 例) 5、5.6、5.8 | 例) 5.5.6、5.6.5、5.7.3 |
マイナーアップデートで不具合が発生することはほとんどありませんが、メジャーアップデートは大規模な変更を伴うため、不具合が発生しやすくなります。さらに、すべてのプラグインがメジャーアップデートに対応しているとは限りません。
では、メジャーアップデートはどのタイミングで行うのが最適なのでしょうか?
おすすめのタイミングは、メジャーアップデートの次にリリースされるマイナーアップデートの時点で更新することです。
メジャーアップデート後に発生した不具合は、次のマイナーアップデートで修正されることが多く、プラグインもその頃に対応が進む場合が少なくありません。そのため、WordPressの更新をできるだけ早く、かつ安全に行うには、このタイミングでの実施が最適といえます。
メジャーアップデートの次のマイナーアップデートがどのような状態なのか、下記の例をご覧ください。
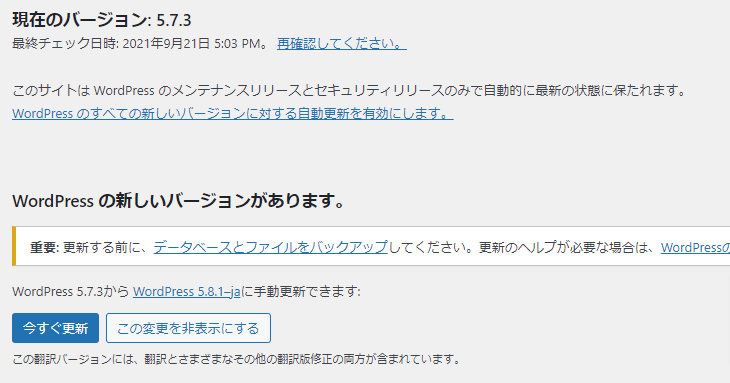
WordPress5.8がメジャーアップデートで、WordPress5.8.1はその次のバージョンになります。
6.プラグインの個別更新
複数のプラグインを同時に更新すると、メンテナンス中の画面が長時間表示されたり、不具合が生じることがあります。サーバーの性能によっては、更新作業を処理しきれない場合もあります。また、複数同時に更新すると、不具合の原因となったプラグインを特定しにくくなります。トラブルを防ぐため、プラグインは一つずつ更新してください。
7.プラグインの互換性確認
更新するプラグインが現在のWordPressバージョンに対応しているかを確認しましょう。
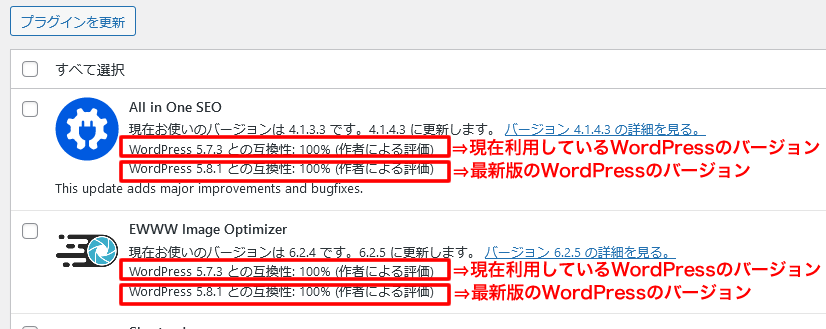
対応していれば、最新バージョンに更新して問題ありません。互換性がない場合は、更新を控えることをおすすめします。
WordPressとプラグインの更新手順
WordPressとプラグインの更新手順は以下のとおりです。
1. データのバックアップ
更新の前に必ずデータのバックアップを行います。
2. プラグインの更新
利用中のプラグインを全て停止し、一つずつ更新します。
3. WordPressの更新
最後にWordPress本体を更新します。
この順番を守らないと、WordPressの新バージョンに対応していないプラグインが不具合を起こす可能性があります。
補足)更新されていないプラグインについて
長期間更新されていないプラグインは、管理画面からの更新通知がなくなるため、見落としがちです。そのようなプラグインを見つけた場合、プラグイン一覧から「詳細を表示」をクリックし、最終更新日を確認してください。

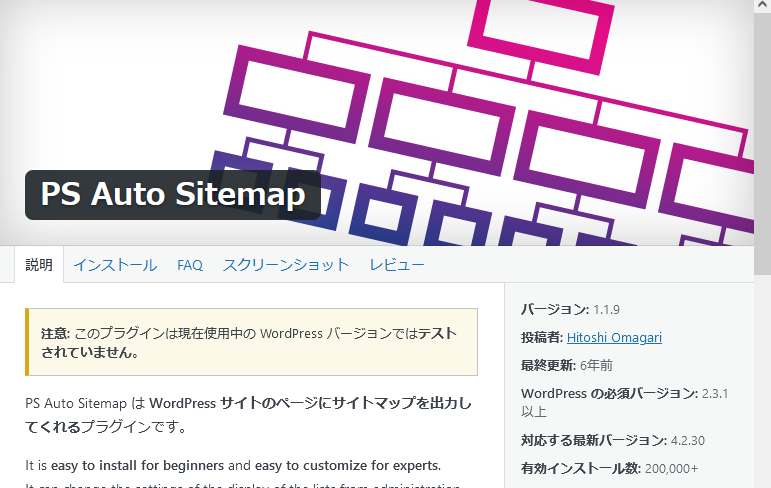
もし3年以上更新されていない場合、脆弱性が放置されている可能性が高く、セキュリティリスクとなります。
そのため、早めに代替プラグインへの移行や、該当プラグインの削除を検討してください。
最後に
WordPressは無料で利用でき、プラグインを活用することで多彩な機能を簡単に追加できます。しかし、定期的な更新や保守作業は手間がかかるものです。
もしご自身での管理が難しいと感じた場合、WordPressの保守サービスを提供している専門業者に依頼するか、別のCMSへの移行を検討することも一つの方法です。わたしもココナラにて下記のサービスを提供しておりますので、お気軽にご相談ください。
